The Fill and Ship screen can be accessed two ways:
•Opening the fill and ship window through the order entry screen allows you to ship the order being displayed in order entry
Orders > Processing > Order Entry > Open Order > Click Ship button in bottom right.
•Opening the fill and ship window through the fill and ship menu allows you to search and ship orders without returning to the order entry display
Orders > Processing > Fill and Ship > Fill and Ship > Open Order
Select the Order to be Shipped
Orders can be selected by doing any of the following
•Enter order number in search box
•User left/right arrow keys to move to the next or previous order
•Click the green search folder to open the order browser
•Change the status drop down box (showing New) to open orders of a different status
Ship Each Line Item
•Click in the Ship Now column.
•The ordered quantity will pre-fill.
•Change the quantity to match the actual quantity being shipped.
•Press <Enter>
•If the item is fixed weight the line is now shipped, if the item is catch weight (indicated by the scales) a catch weight window will display.
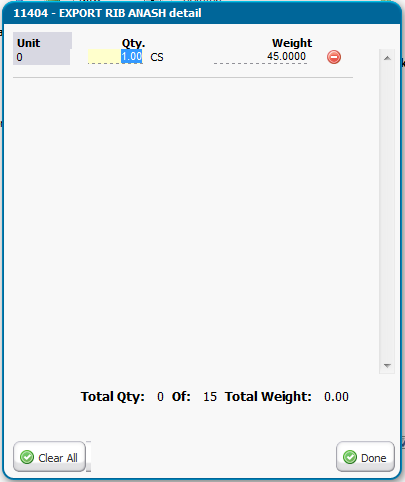
•Based on your system configuration options you will be prompted for individual catch weights (shown above) or a total catch weight.
•Adjust the quantity if needed then press <Tab> to move to the catch weight window.
•Type the catch weight and press <Enter>
•If the catch weight is outside the allowed weight range a warning message will display.
•Repeat until all catch weights are entered then click the Done button.
•Repeat with each line item until all line items are shipped.
Invoice or Schedule for Batch Invoicing
•After all line items are shipped click the Done button in the bottom right hand corner.
•Update Spoilage Allowance (discount), Misc. Charges, Freight and click Submit button.
•Choose whether to Batch print the invoices or Invoice immediately.
•Batch printing of the invoice is done by navigating to:
Orders > Processing > Invoice > Invoices
