Open Order Reporting (CR0857)
A new, highly customizable report has been added to Food Connex Cloud allowing reporting on Open Orders. Included with this report will be several pre-formatted reports to highlight some of the capabilities available. These will be available to you through the "Load" feature found in the bottom left corner. If you have recommendations for report formats you would like to share or see added as a suggested format please forward them to support@foodconnex.com
To Enable
The open order report contains cost and profitability information so must be added to a user role before it can be used. Navigate to System > Security > Roles and add the role 'Open Order Export'
This report contains cost and profitability information so please only apply the resource to qualified users.
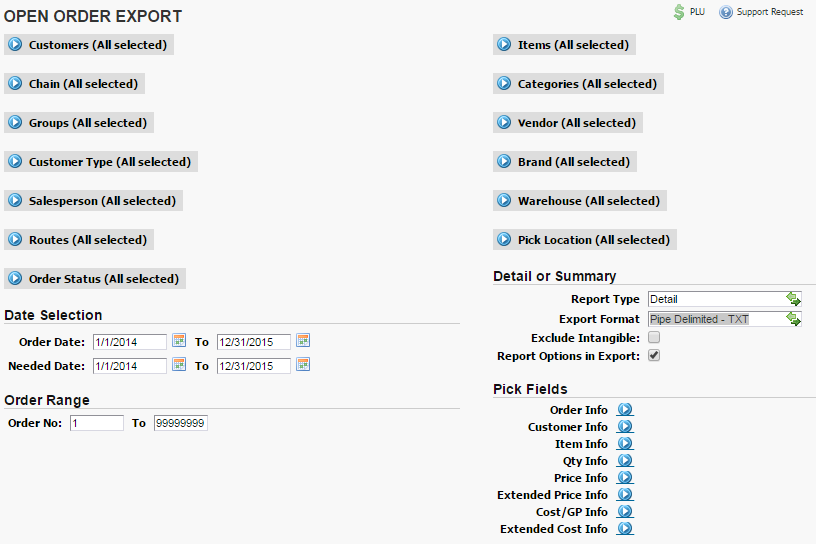
To Run the Report
Navigated to Reports > Order > Open Order Export
•Restrict Results by Order Information
oCustomers
oChain
oGroup
oCustomer Type
oSalesperson
oRoute
oOrder Status
•Restrict Results by Item Information
oItem ID
oCategory
oVendor
oBrand
oWarehouse
oPick Location
•Restrict Results by Date Range
oOrder Date Range
oDate Needer Range
•Restrict Results by Order Number Range
•Select Report Format (Detail or Summary)
oReport Type - Based on selection fields available for reporting will be reduced.
▪Detail - Display line item detail
▪Order Summary - Summarize report by order.
▪Item Summary - Summarize report by item
oExport Format
▪SYLK - Excel Compatible Output
▪CSV - Comma Separated Value File, useful for very large file outputs.
oExclude Intangible Items
▪Unchecked - Intangible items will be included
▪Checked - Intangible items will not be included
•Pick Fields - Fields to be included on the export. Based on the report format selected some fields may become unavailable.
oOrder Info: Order Number, Order Date, Date Needed, Salesperson, Route, Stop, Total Freight, Total Misc. Charges, Total Discount/Spoilage, Total Tax
oCustomer Info: Customer Code, Customer Name, Ship To Name, Chain Code, Chain Name, Customer Address, Customer City, Customer State, Customer Zip, Customer Phone, ShipTo Address, ShipTo City, ShipTo State, ShipTo Zip, ShipTo Phone, Group, Type
oItem Info: Item Code, Item Description, Category, Line Item Comment, Brand, Vendor, Return Reason, Warehouse, Spec Code, Spec Description, Location, Slot
oQty Info: Quantities Ordered, Shipped, Invoices, Left (unshipped), Total Available, Total On Order (POs) by Cases, Eaches and Weight (lb or kg)
oPrice Info: Price, Promotion, Discount, Net Price
oExtended Price Info: Extended Price for Ordered, Shipped, Invoiced, and Left (unshipped). Extended Order Promotion, Extended Order Discount.
oCost/GP Info: Sales Cost, Cost of Goods Sold, Billing Unit of Measure, Gross Profit %, Gross Profit Dollars for Ordered, Shipped, Invoiced, and Left (unshipped).
oExtended Cost Info: Extended (Sales) Cost for Ordered, Shipped, Invoiced, and Left (unshipped). Extended Cost of Goods Sold for Ordered, Shipped, Invoiced, and Left (unshipped).
Sample Uses:
•Order Weight and Shipping Area Review for Routing:
oRestrict by Date Needed
oSummarize by Order
oInclude:
▪Order Info:
❖Order Number
❖Route
❖Stop
▪Customer Info:
❖Cust Name
❖ShipToAddress (City, State, Phone as desired)
▪Qty Info:
❖CS Ordered
❖Wgt Ordered
•Pending Order Sales Volume and Profitability Review:
oRestrict by Date Needed
oSummarize by Order
oInclude:
▪Order Info:
❖Order Number
▪Customer Info:
❖Cust Name
▪Qty Info:
❖CS Ordered
❖Wgt Ordered
▪Extended Price Info
❖Extended Price Ordered
▪Cost/GP Info
❖GP %
❖GP $ Ordered
•Lost Profit Due to Insufficient Stock
oRestrict by Order Status: Invoiced, Ready to Invoice
oSummarize by Item
oInclude:
▪Item Info:
❖Descrip
▪Cost/GP Info
❖GP $ Left
Simplified QuickBooks Error Reporting (CR0407)
A new option has been created to allow users to report on QuickBooks synchronization errors, then clear those errors after running the report. Customers may wish to make adjusting journal entries for the values on the report. This is intended to assist customers who have changed or deleted general ledger accounts and have values 'stuck' waiting to be sent.
To Enable
The journal transaction must be added to a user role before it can be used.
Navigate to System > Security > Roles and add both 'Accounting Reports' and 'Journal Transactions'
This report can affect the general ledger amounts being sent down to QuickBooks so please only apply the resources to qualified users.
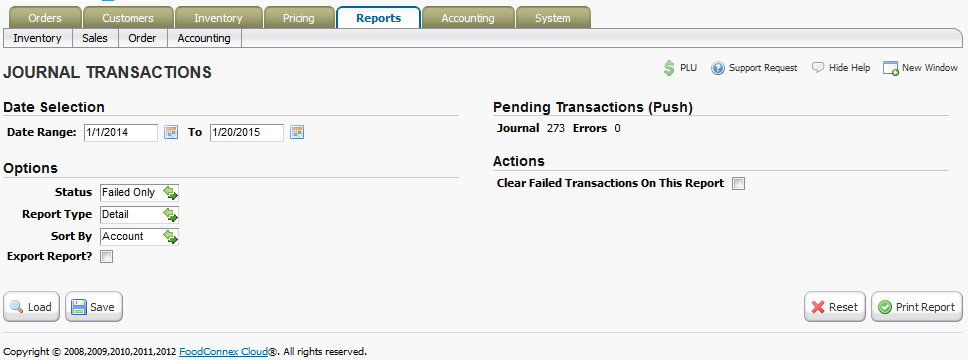
To Run the Report
Navigated to Reports > Accounting > Journal Transactions
•Select the date range for the posted transactions
•Select the Status for the Journal Transactions
oFailed Only: Only journal transactions marked with an error message will be displayed.
oCleared Only: Only journal transactions cleared by previously running this utility will be displayed.
oPending: Only journal transactions that are waiting to be sent to QuickBooks will be displayed.
oAll: All journal transactions will be displayed.
•Select Report Type
oDetail: Show transaction detail.
oSummary: Summarize by selected 'Sort By'
•Sort By
oAccount: Sort by GL Account
oTransaction: Sort by Transaction ID
•Clear Failed Transactions On This Report
oUnchecked: Take no action.
oChecked: All failed transactions displayed on the report will be marked as "Cleared" and will not be sent to QuickBooks. Users may wish to enter a summary journal entry into QuickBooks for the amounts shown.
Additional Bug Fixes and Stability Enhancements
Several improvements have been made to resolve bugs and improve stability of the system.
Picking Production Report (CR1149)
Column spacing has been corrected for Order and Customer columns when exporting to excel.
FCC to FCE Order Entry (CR1055)
Line item comments from Cloud may now be transferred to Enterprise.
Order Search/Browser in Order Entry (CR1115)
The Ship Customer column will be populated with the ShipTo name from the order header.