Order Cut-Off Day and Time
The following options will allow Food Connex Cloud administrators to require date needed obey rules based on pre-set delivery days, minimum days in advance of the order date, and cut-off times for next day delivery.
Enforced Delivery Days
Food Connex Cloud now provides the option of enforcing delivery dates.
•Add "Enforce Delivery Day and Date Needed Rules" secured resource to a user's role.
•Set Delivery Days in the customer file or set default delivery days in system config (see below)
•If a Date Needed is selected that is not a valid delivery day the user will receive a notification and the date needed will be updated to the next valid delivery day.
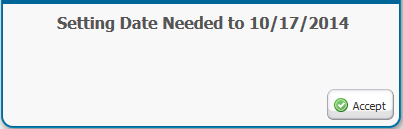
•This feature can be over-ridden by a user who does not have the secured resource assigned to their role.
Default Delivery Days
Food Connex Cloud now provides the option to set default delivery days.
•System > Config > Config Maintenance > Default Delivery Day
•Enter default days: 0=Sunday 1=Monday 2=Tuesday 3=Wednesday 4=Thursday 5=Friday 6=Saturday
•Add "Use Default Delivery Day" resource to user role.
•When an order is entered by a user with the default delivery days role the default days will apply to customers who do not have delivery days assigned. Customers with assigned delivery days will not be affected by this configuration option.
Enforced Minimum Days Between Order Date and Date Needed
Users can now be required to allow a minimum number of days between the order date and date needed. This will allow an administrator to prevent a user from placing same day, next day, or require even longer lead times. Please note the same minimum number of days applies to all users with the secured resource enabled.
•Add "Enforce Delivery Day and Date Needed Rules" secured resource to a user's role.
•Set minimum days in System > Config > Config Maintenance > OEdate/needed Min
•A minimum of 0 allows entry of any Date Needed
•A minimum of 1 or greater requires that many days difference between the order date and date needed.
•If a date needed is entered that is not at least the minimum ahead of the order date an error box will display and the date will automatically be moved forward to the next valid delivery date
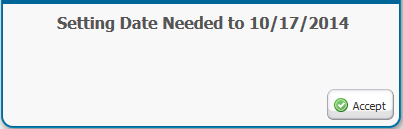
•This can be over-ridden by a user who does not have the secured resource assigned to their role.
Enforced Cut-Off Times
Food Connex Cloud now allows users to set a cut-off time for next-day ordering.
•Add "Enforce Delivery Day and Date Needed Rules" secured resource to a user's role.
•Set minimum days in System > Config > Config Maintenance > OEdate/needed Min to 1
•Set System > Config > Config Maintenance > Order Cutoff Time to desired cut-off time based on server time-zone.
(we recommend working with the Food Connex Support team to set the appropriate time)
•If an order is placed with a date needed one day ahead of the order date and the cut-off time has passed the user will receive a warning message and the date needed will be updated to the next valid delivery date.
•This feature can be over-ridden by a user who does not have the secured resource assigned to their role.
Item Specifications by Customer
Food Connex Cloud users can now define item specifications that will be available for all customers or define item specifications only available to a particular customer.
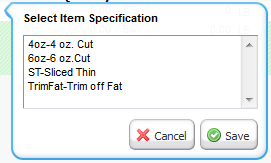
Create Item Specifications (pre-existing utility)
Item specifications are created on the specification screen.
•Inventory > Files > Specifications
•Enter an Specification Code, Description of the Specification, and any upcharge amount for the specification.
Assign Specification to an Item (pre-existing utility)
Item specifications assigned to an item will be displayed as an option to all customers who order that item. Do not assign a specification to an item if you do not wish all customers to have it available to them.
•Inventory > Files > Master Maintenance > Select Item > More > Item Specs
•Search for Item Specification in the drop down box and press the green circle + to add.
Assign Item Specification to a Customer (new utility)
Item specifications assigned to an Item through the Customer screen will only display for that customer. Customers assigned item specifications will not have the specifications assigned to the item only available unless the Combine Spec system configuration option is enabled (see below)
•Customers > Master Maintenance > Select Customer > More > Customer Specs
•Select Item, Select Specification, click green circle + to add to the customer
Allow Customers to view both Customer and Item Specifications
By default customers can only select from Customer Specifications or Item Specifications. If you would like to view both options you must enable the Combine Spec system configuration option.
•Enable System > Config > Config Maintenance > Combine Spec
Pick Ticket Customization
12 CPI Pick Ticket Customization
The 12 CPI pick ticket has been enhanced with additional column options to hide or display: Pick Location, Slot and Weight columns. Pre-existing options allowed the pick ticket to display or hide Line Numbers, Brand, and Catch Weight Lines and Maximum number of catch weight lines.
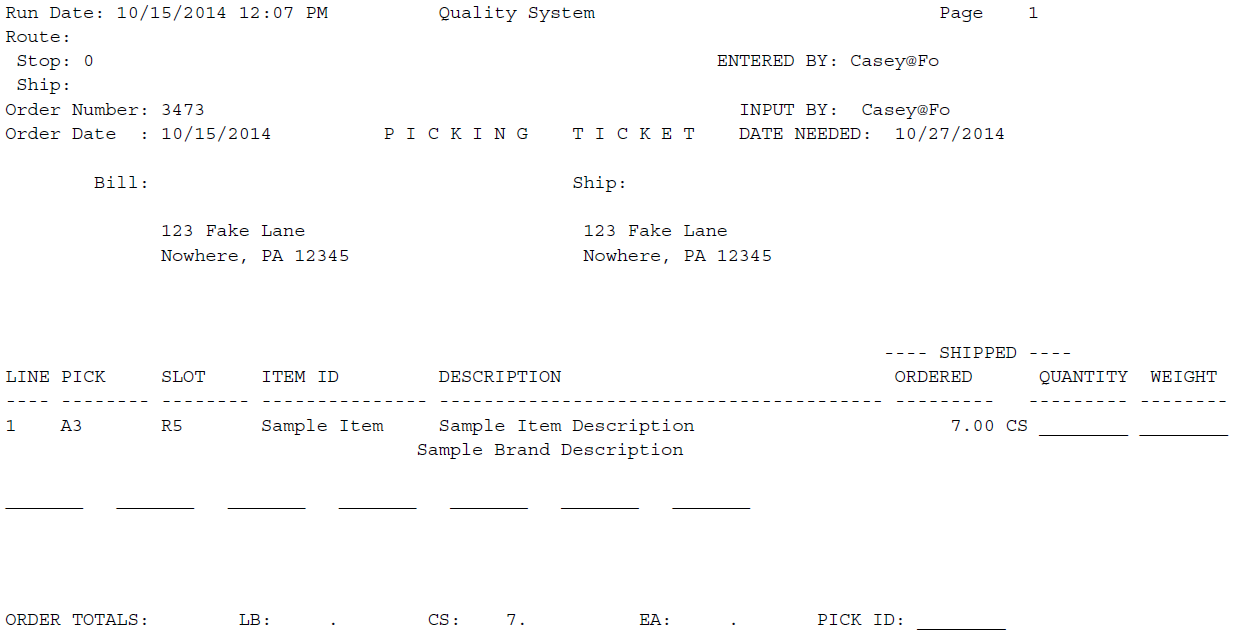
•Select Pick Ticket Format in System > Config > Config Maintenance:
oPick Ticket Format (determines Pick, Slot and Weight Column)
oPick Catch Wgts
▪Max Catch Lines
oPick Ticket Brand
oExclude Line Numbers of 12 CPI Picking Tickets
•Based on Pick Ticket Format options selected some optional bolding features may not be available.
Purchase Order Customization
Combined PO/Receiver Location Column
•System > Config > Config Maintenance > Po Receiver Format : Set to L to include a pick location column on left of document.
•Description and Item Code fields have been set to auto-resize font to fit. The longest entry will determine the font size for the entire column.
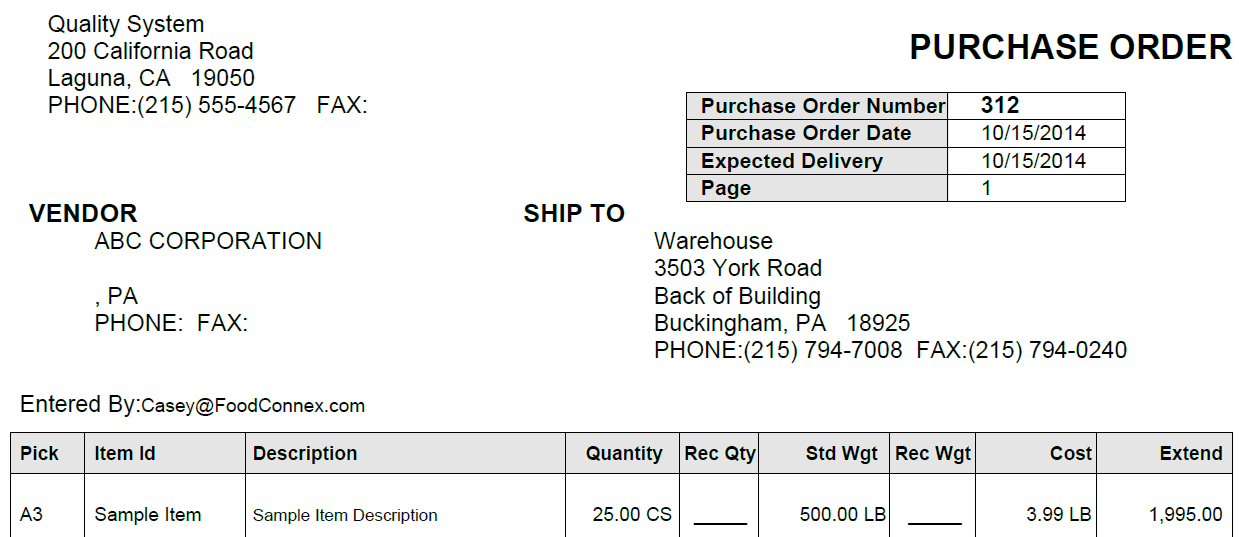
Item Recall Report - All Items Option
Item recall report no longer restricted to a single option.
•When running the item recall report the item field can be left blank and the report will display all items that meet the other selection criteria. Please be aware that this can result in large reports with extended processing times.