Customizable Price List
A customizable price list has been added to the customer re-order report type options. Navigate to:
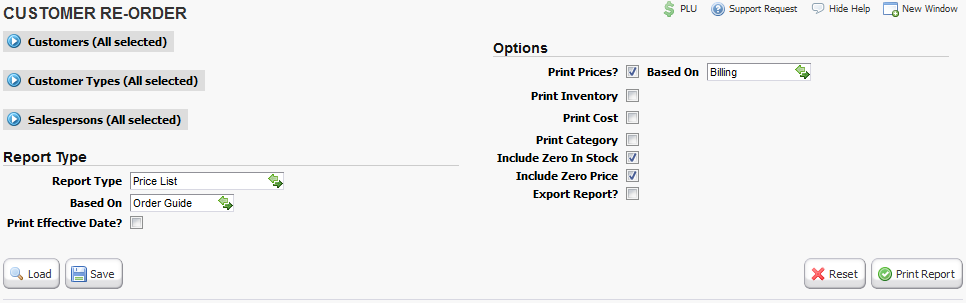
Important Notices:
•The Customer Reorder - Show Price List Option resource must be added to your user role to access the customizable price list.
•The customizable price list has the option to display costs and inventory quantities, be aware of this before enabling the resource on user roles.
•Two new options have been added to all customer re-order reports. These alter the way all Customer Re-order reports work.
oInclude Zero In Stock : This option must be selected if you wish to include items with zero or negative in stock quantities on the report.
oInclude Zero Price : This option must be selected if you wish to include items with zero or negative prices on the report.
Report Options |
||
Customers |
Select customers on which to base the the price list. |
If a user is restricted by customer, group or salesperson they can only print price lists for those customers. |
Customer Types |
Select customers based on customer type. |
Same restrictions as above. |
Salespersons |
Select customers based on assigned salesperson. |
Same restrictions as above. |
Report Type |
Set to Price List |
|
Based On |
Selects items to be displayed based on current customer order guide, items the customer has on price keys or all items. |
|
Print Prices |
Check to print prices based on selected unit of measure. |
Hidden by resource: |
Print Inventory |
Check to print inventory based on selected option (available or in stock) |
|
Print Cost |
Check to print costs based on selected cost method. |
Shown by resource: Show Cost on Customer Reorder/Price List |
Print Category |
Check to print category or order guide category on price list. |
|
Include Zero In Stock |
Check to print items with 0 or negative quantities in stock. |
By default the report will not include items with 0 or negative quantities. |
Include Zero Price |
Check to print items with 0 or negative prices. |
By default the report will not include items with 0 or negative quantities. |
Export Report |
Check to export report to excel compatible file. |
Test for In Stock Quantities on Shorts.
On click of the Done button in fill and ship the system will check any item not fully shipped for In Stock quantities and display a warning message. Activate by navigating to:
Activate the system configuration option: Fill and Ship Check for available stock before invoicing
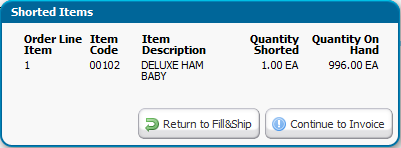
The shorted items box will display quantity shorted and total amount on hand.
Important Notices:
•The user will be presented with the warning box above when there is a quantity shorted while a quantity on hand exists. This quantity on hand may not be enough to fill all orders completely so the user has the option to "Continue to Invoice" to proceed or to "Return to Fill&Ship" to find and ship additional product.
•This option is either on or all for all users in your company and cannot be selectively applied by user.