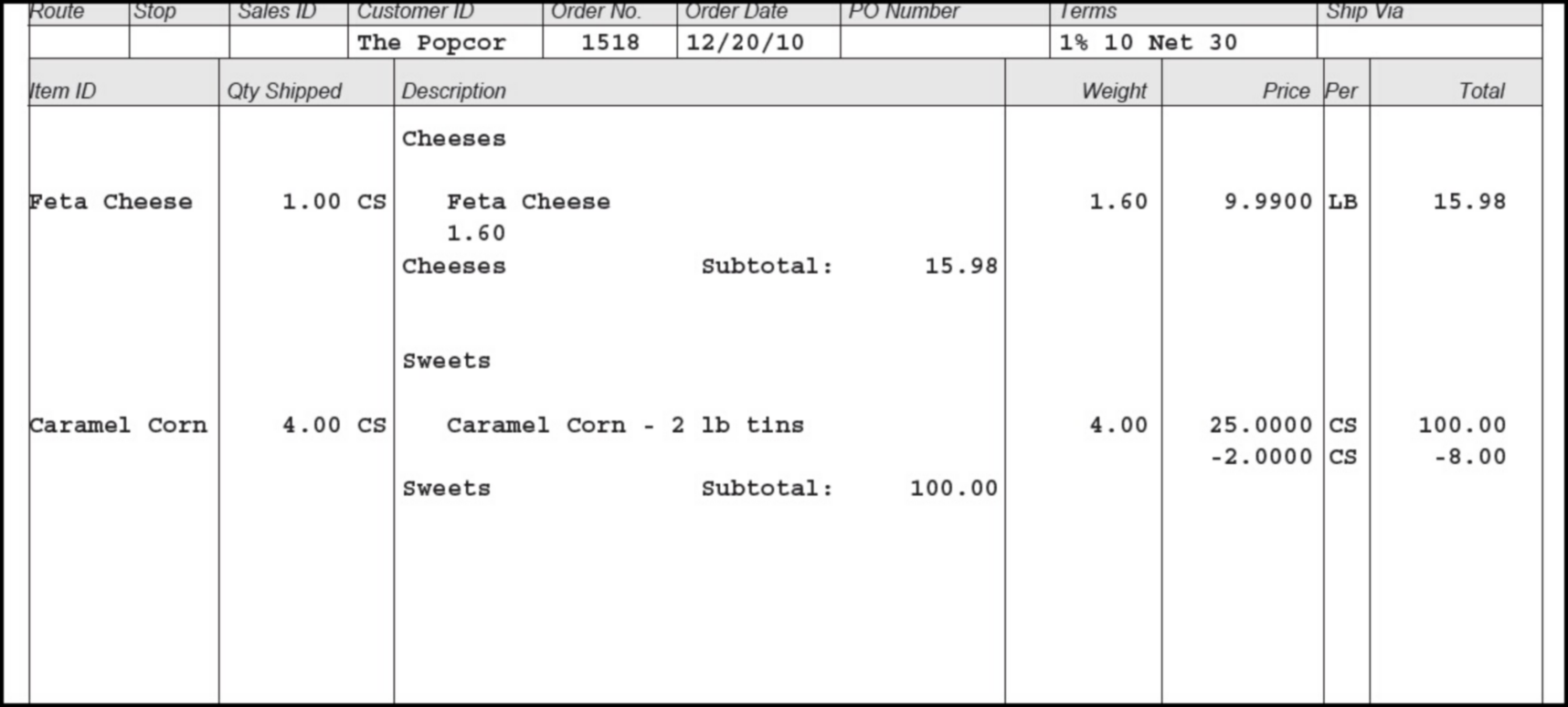New Feature ! Food Connex Cloud now has 5 customer address lines to match the QuickBooks customer file address lines!
Food Connex Cloud will now hold a 5-line address just like QuickBooks does. This will allow for cleaner data transfers between both systems. Address line 1 in QuickBooks will be Address line 1 in Food Connex Cloud, etc. up to 5 lines. The Food Connex Cloud customer file will appear a little differently now than before. This can be seen below.
You will no longer edit the customer’s address information in the MAIN tab – the MAIN tab will now just display the customer’s address.
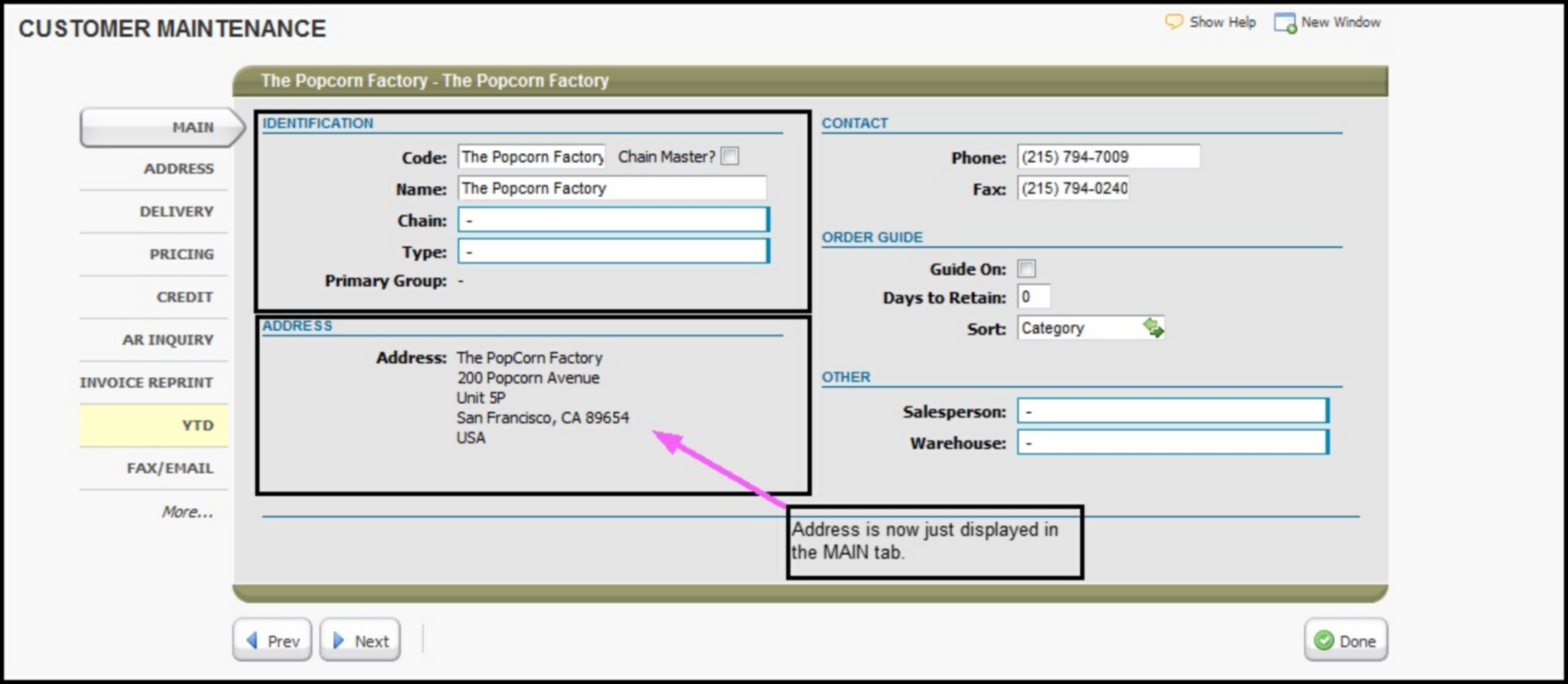
You will now edit the customer’s address information in a new ADDRESS tab. This can be seen below.
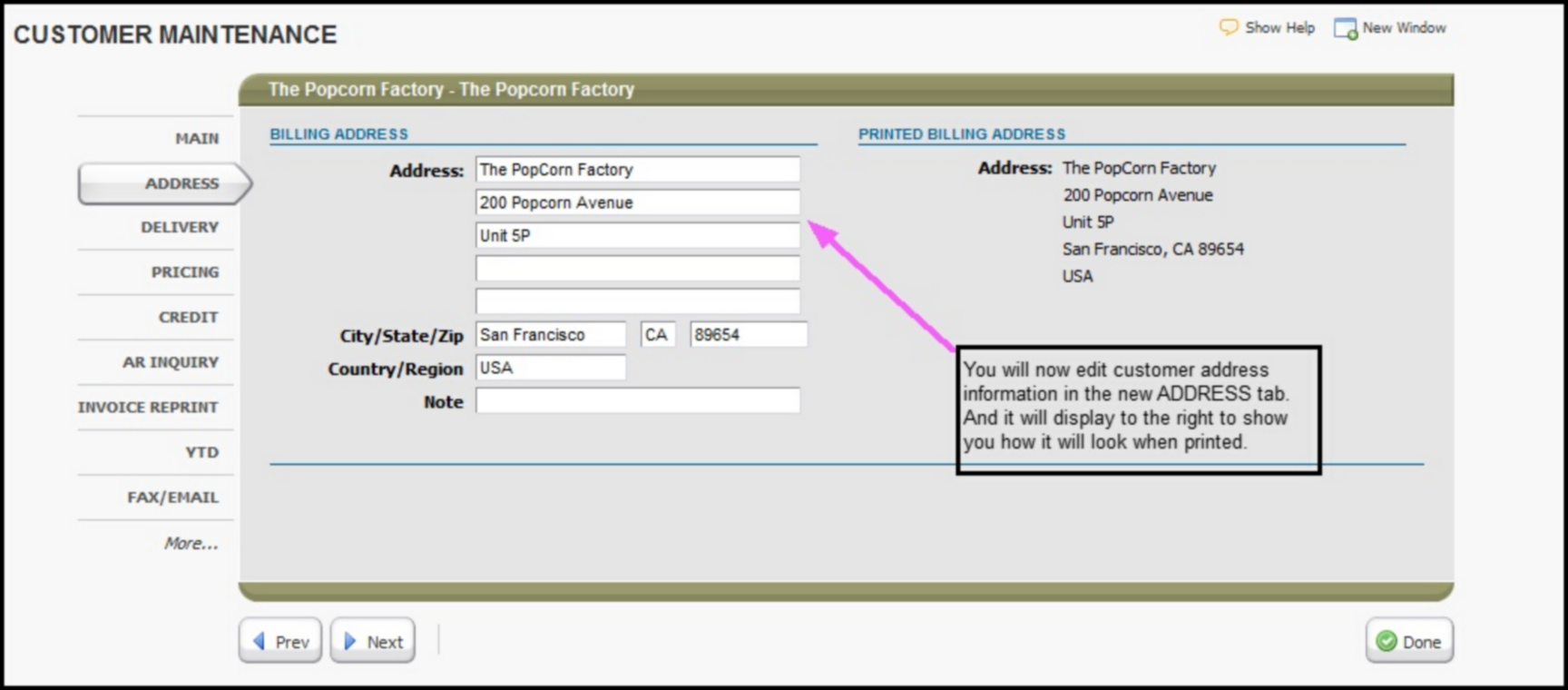
Food Connex Cloud will stop the user from entering more than a 5-line address the same way that QuickBooks does. This can be seen below.
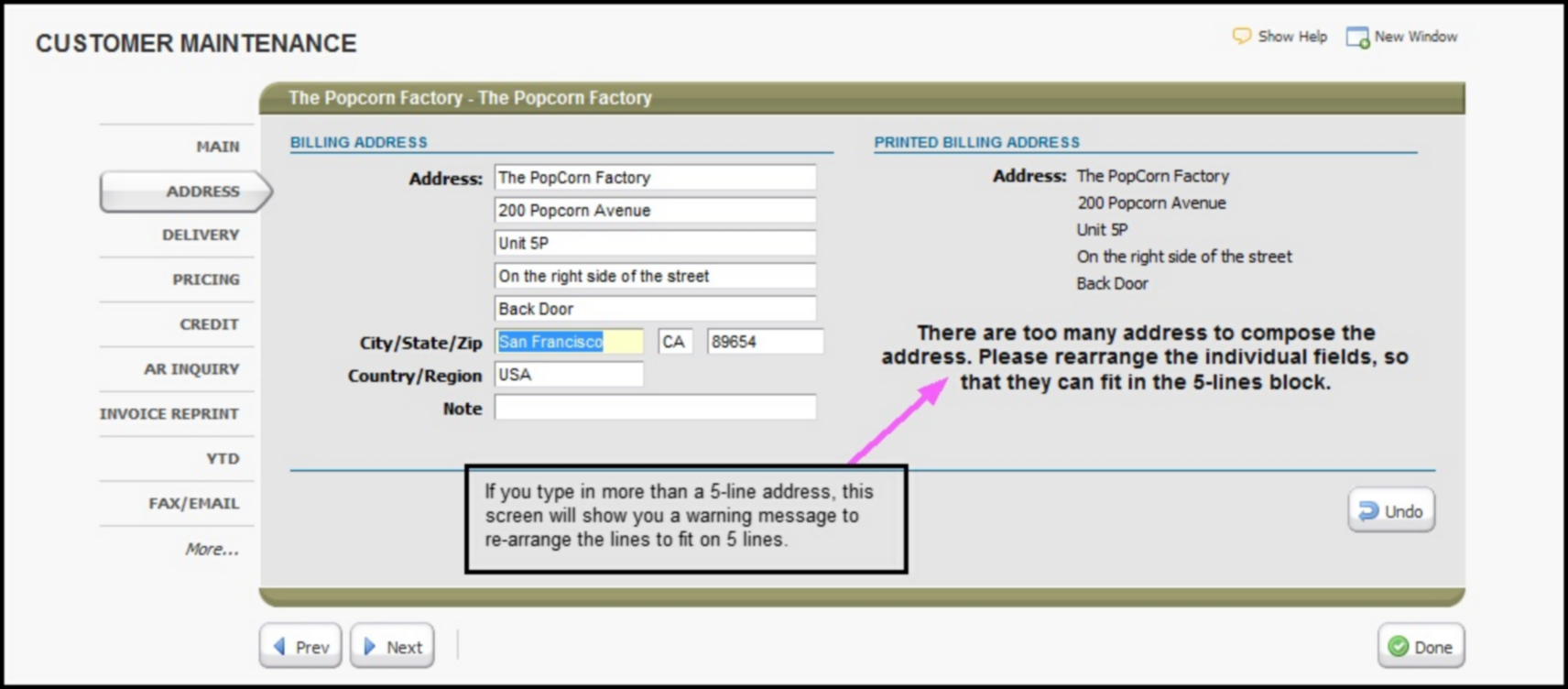
New Feature ! Purchase Management Stage 3 is released!
1- The Vendor file will now include all information needed for a PO. There is also a new field called My Account that can be seen below. This is the vendor’s account # for your company if necessary, you can fill this in and it will print on the Purchase Orders that you create for that vendor.
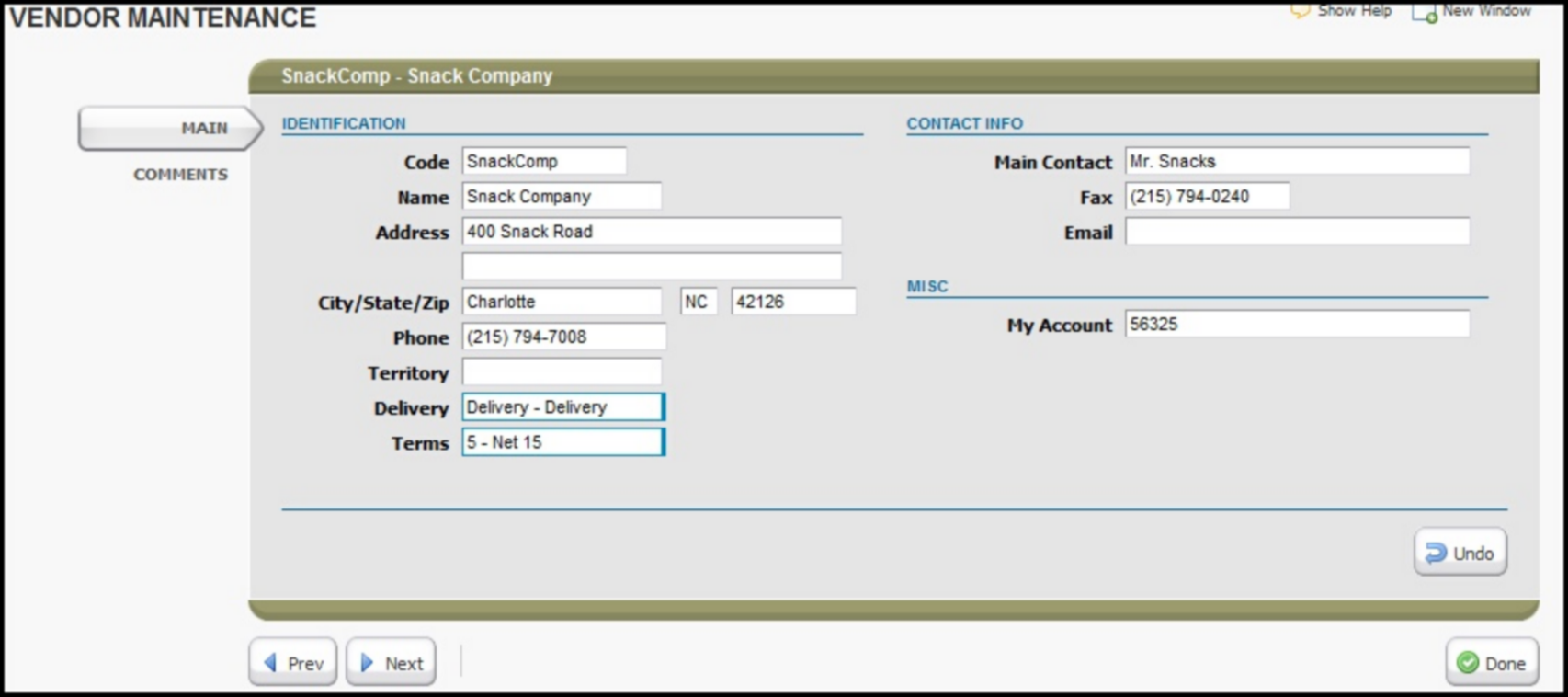
2- The Purchase Order header screen will now automatically fill in terms and delivery information based on the vendor chosen. An example can be seen below based from the vendor in my screen above.
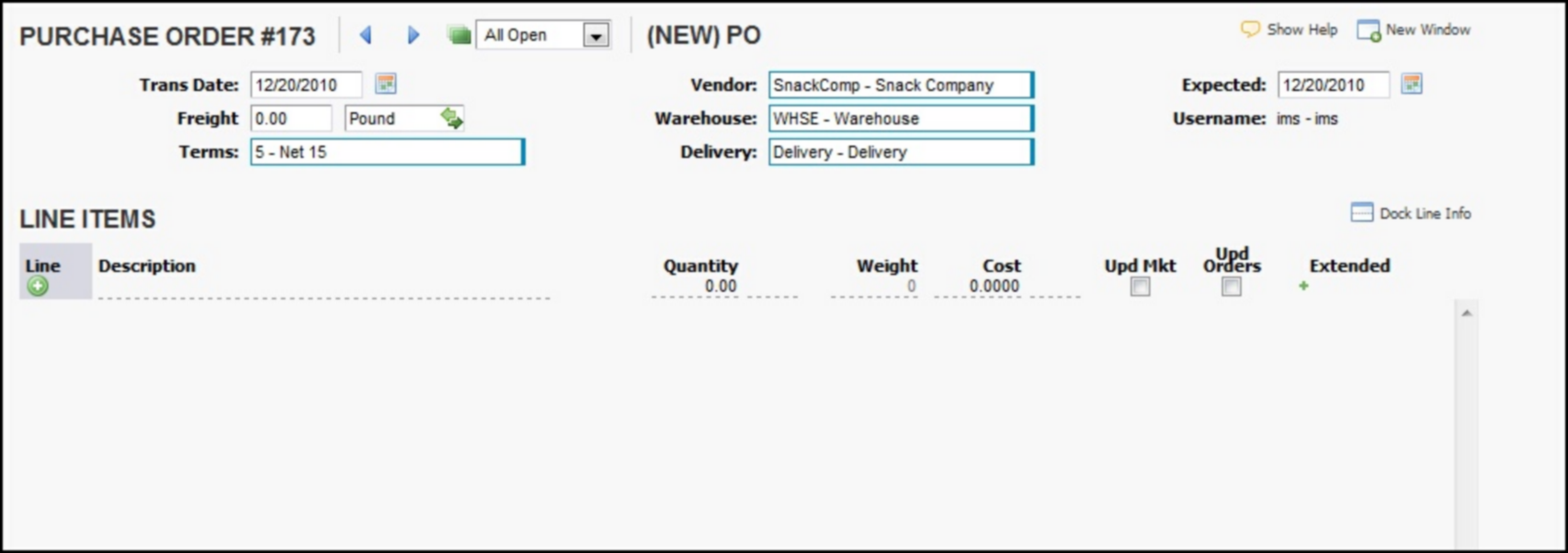
3- You can now view On Order, Next Expected, and last # received on an item in the item info bubble on the purchase order screen. This can be seen below.
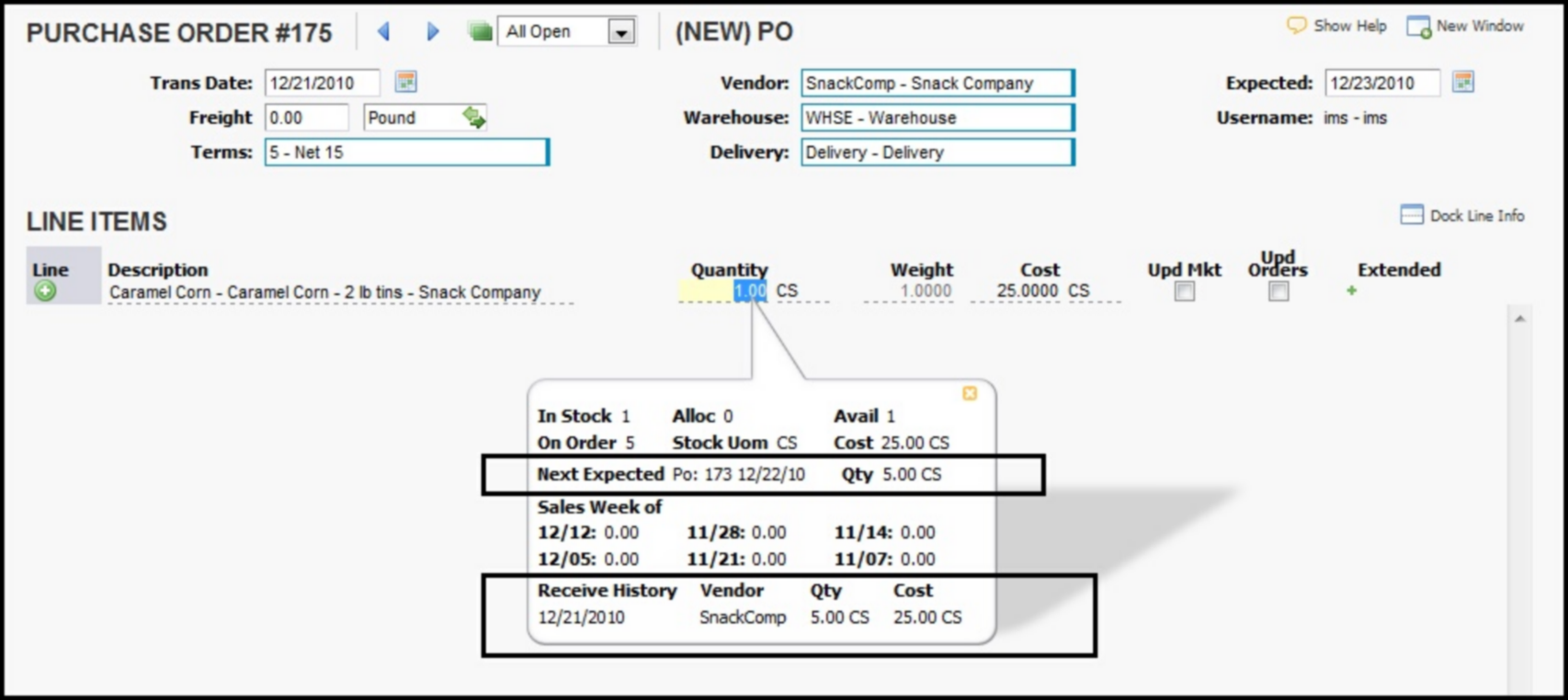
4- Double-clicking on the item description line in PO, receive inventory, and receive items will now display an item lookup browser similar to the F5 lookup browser in order entry. This can be seen below.
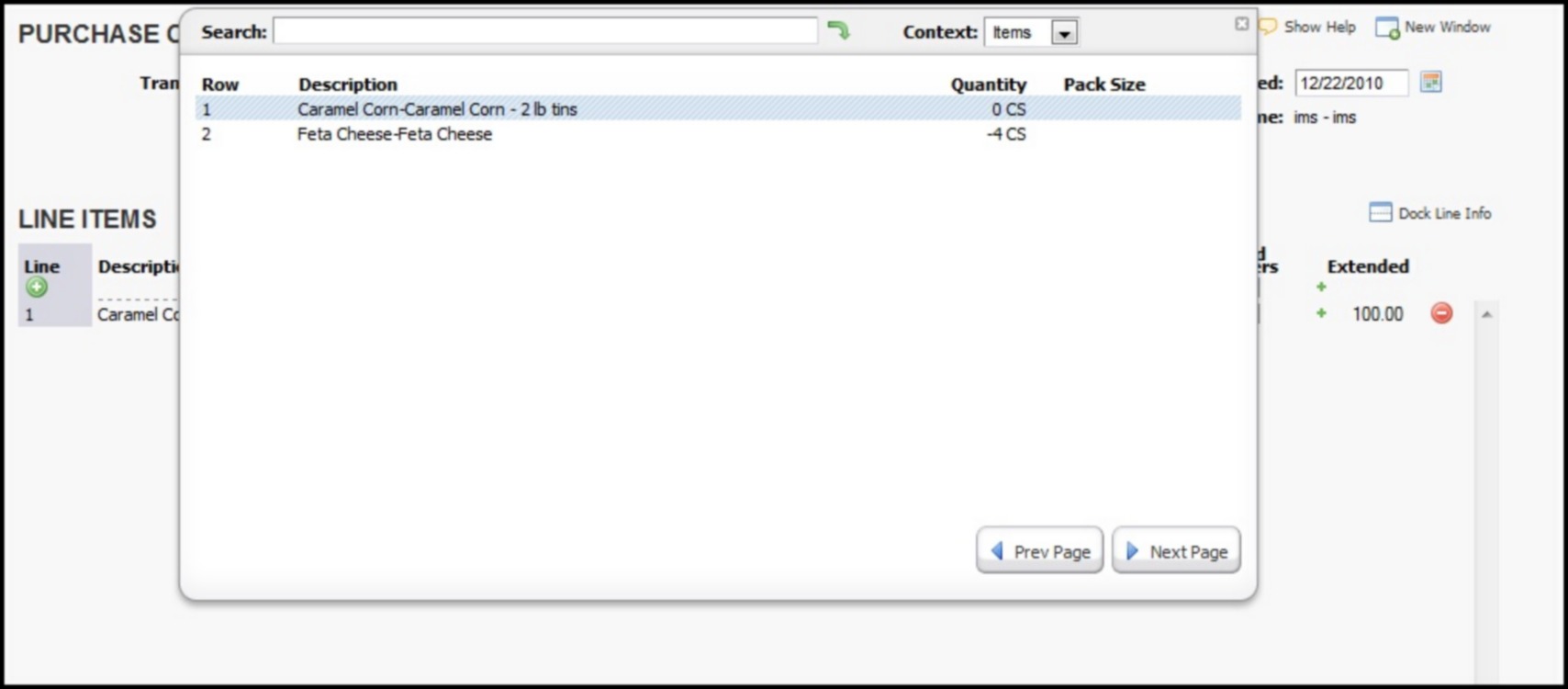
New Feature ! Item Category, Promotion, On Order, and Next Expected PO information will now be available in the OE info bubble!
There are now four new system configs that will allow you to turn on the display of item category, promotion information, PO next expected information, and on order information to display in the order entry line item information bubble that pops up while entering items onto your orders.
The first config is named OE Category, if this is turned on, item category information will display in the oe info bubble.
The second config is named OE promo and if this is turned on, item promotion information (if available) will display in the oe info bubble.
The third config is named OE Next Expected and if this is turned on, the next quantity expected for the item being added to the order will be displayed in the order information box. This flag is not applicable unless Purchase Management is being used.
The fourth config is named OE Qty On Order and if this is turned on, the quantity on order for the item being added to the order will be displayed in the order information box. This flag is not applicable unless Purchase Management is being used.
Below is a sample screenshot of the information bubble showing category, promotion, on order and next expected information on an item.
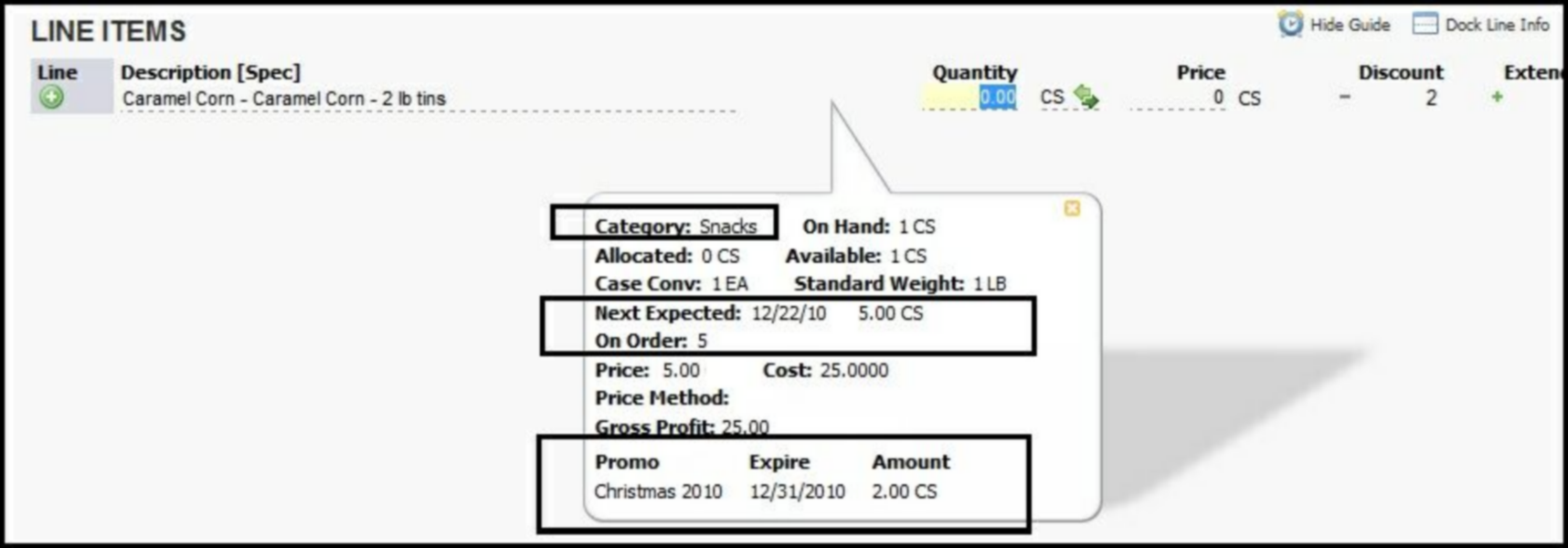
New Feature ! New & Improved Catch Weight Box in Order Entry Fill&Ship!
There have been some changes made to our order entry catch weight box. See the screens below for details.
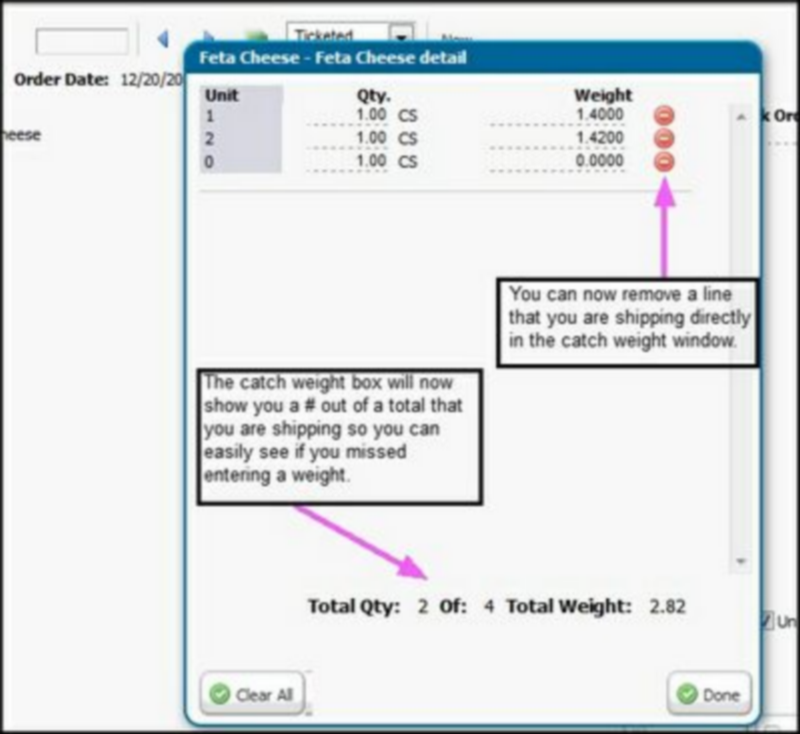
If you click the DONE button inside the catch weight box, you will now be given a warning message asking if you are sure that you are done entering the catch weights. There is also a CLEAR ALL button if you would like to clear all weights.
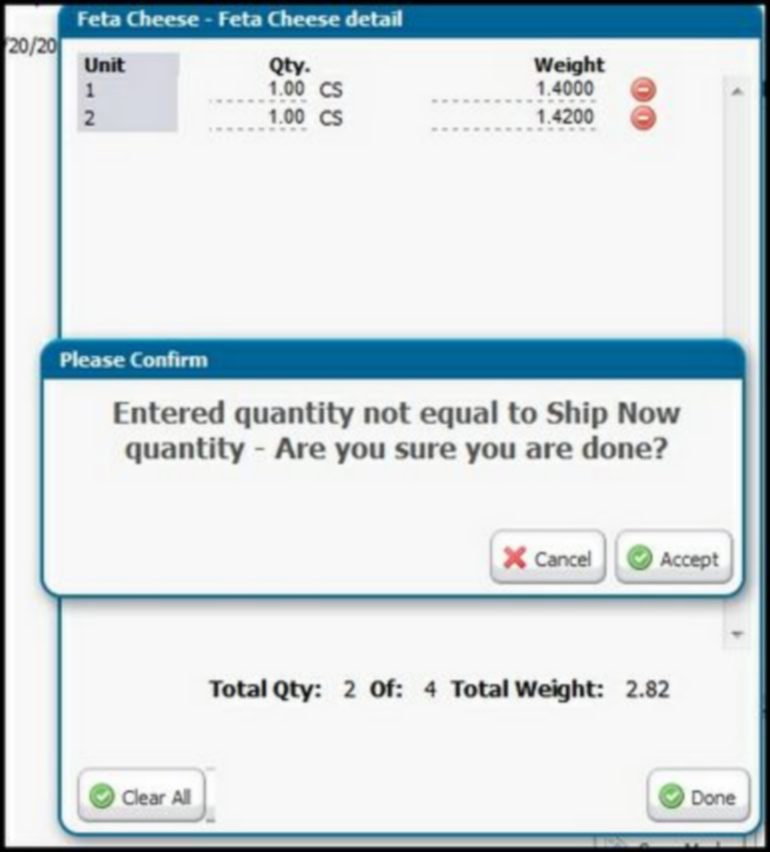
New Feature ! Item Lookup by Vendor!
You now have the ability to do an item lookup search by vendor, an example is seen below where my vendor is named “Snack Company.” Notice that the lookup displays the item code, item description and then the vendor info after it to show me what vendor’
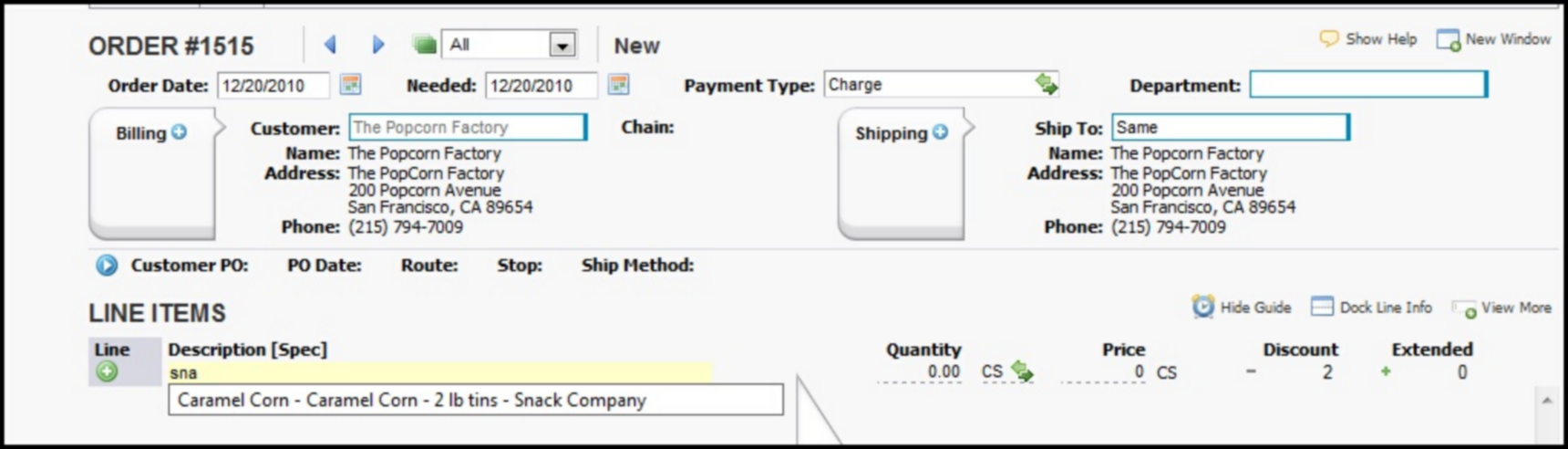
New Feature ! New Invoice available – With Order Guide Category and Order Guide Category SubTotals!
There are now 2 new configuration options called Order Guide Sort & Order Guide Subtotal. These configs can be seen below. If they are both turned on, the Food Connex Cloud invoice will print with an order guide category header above the items assigned to that order guide category and a subtotal for those items in that order guide category will also print.
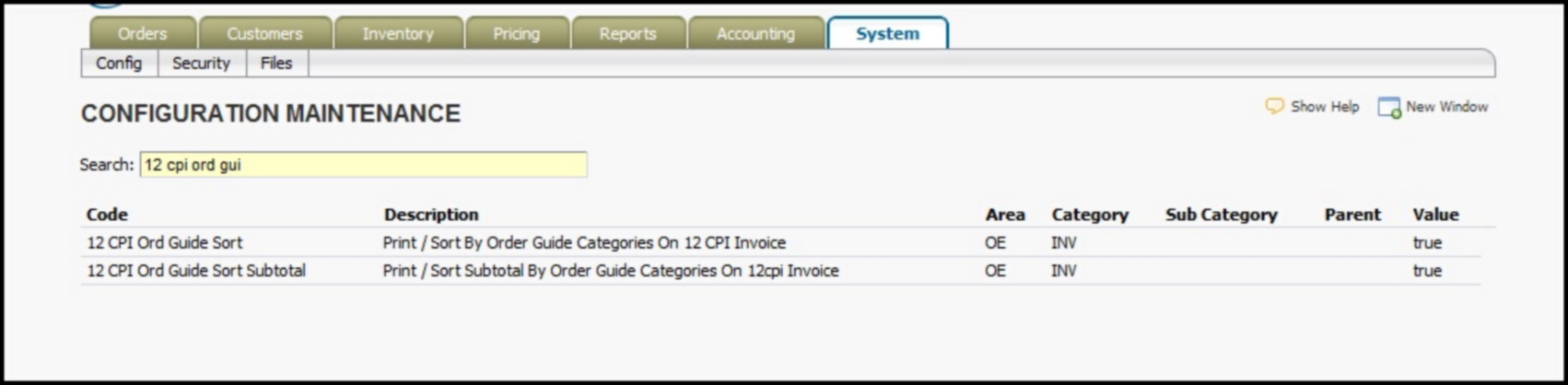
A sample of this invoice with both flags turned on, can be seen below. To set up order guide categories, go into Inventory -> Files -> Order Guide Categories and then assign them to the master item file. NOTE: These are different than your regular item categories!