Feb 2010
New Feature ! Salesperson Login
The ability to set up a user as a salesperson; when that salesperson logins to Food Connex Cloud, they
will only have access to information that reflects their customers, sales history, open orders and
pricing. This new feature will allow you to set up salesmen to run Food Connex Cloud from anywhere, but
guarantees that they will only be able to see their own information.
In order to set up a salesperson user login, you first have to set up the user as a salesperson.
This is done using the Salespersons option from the Orders tab.
After you have done this, you can now set up a user to be the salesman you just defined. This
option is accessed from the System tab, Security menu, Maintain Users. The user is defined
as a salesperson simply by filling in a valid salesperson ID in the Salesperson field.
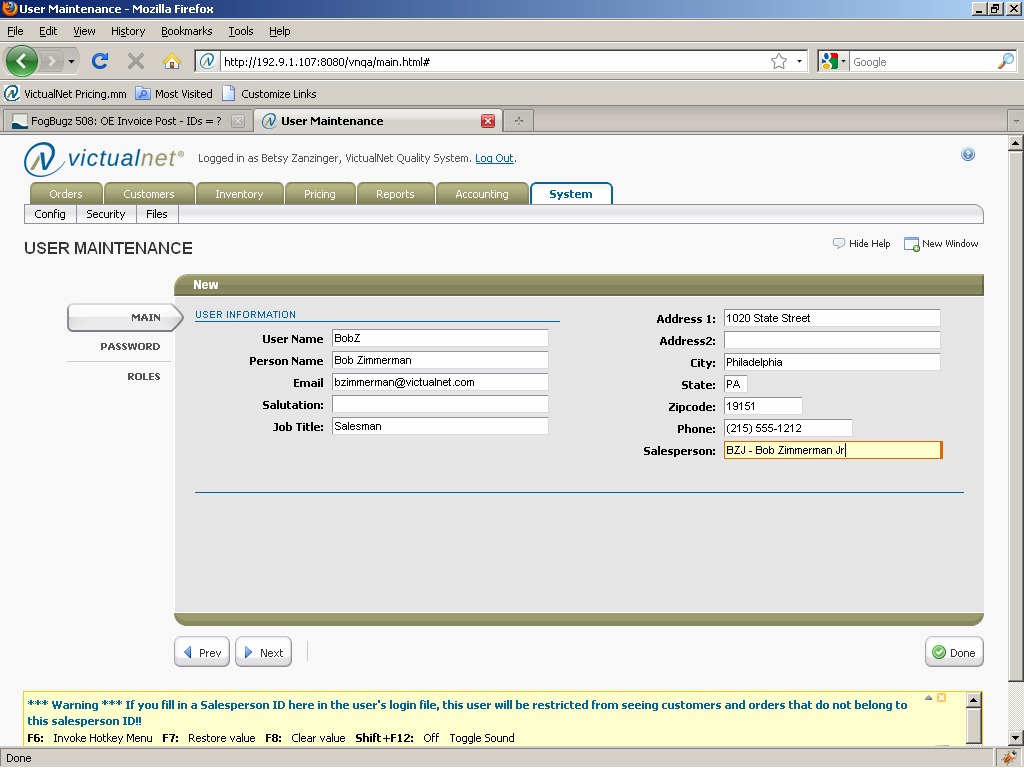
NOTE: Salesperson specific users are restricted to seeing the following data only as it
relates to customers assigned to them:
Open Orders Orders to be Picked Inventory Movement (Sales)
Pricing Orders to be Invoiced Universal Sales Export
Customer Data Orders to be Posted Retail Gross Profit Report
Customer Invoices Customer Receivables
New Feature ! Printing Item Brands on the Invoice
You now have the option to print brands assigned to the products you sell on your invoices. Please be
aware that if you opt to print brands, the brand will be printed on the line below the invoice line item,
causing your invoices to possibly use more paper.
In order to start printing brands on your invoices, the system configuration flag 12 CPI Brand will need to
be turned on. If you need assistance with this please contact the Food Connex Cloud Support Team.
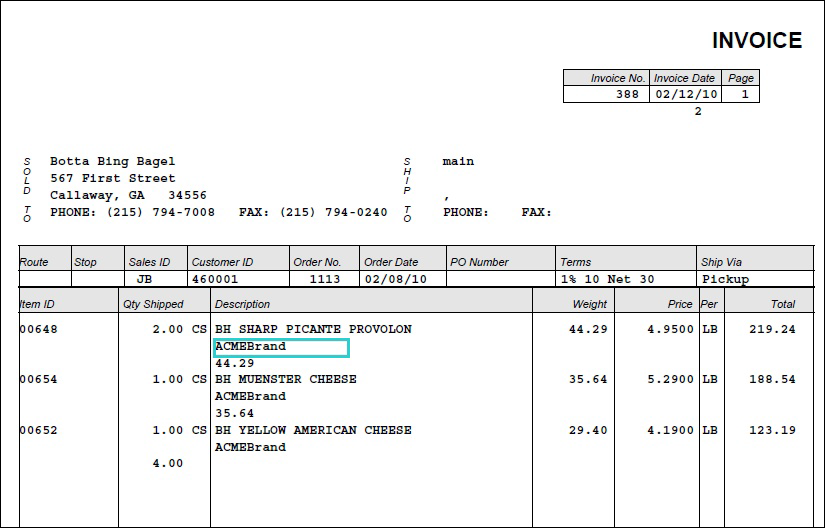
New Feature ! Change User Password
A new option, Change My Password, has been added to the System -> Security menu. This option will
allow any user to change his password without needing the security to access the Maintain Users option.
This option will allow the user to enter a new password, and then re-enter their new password for
confirmation, with no special security.
You can also enter a password hint.
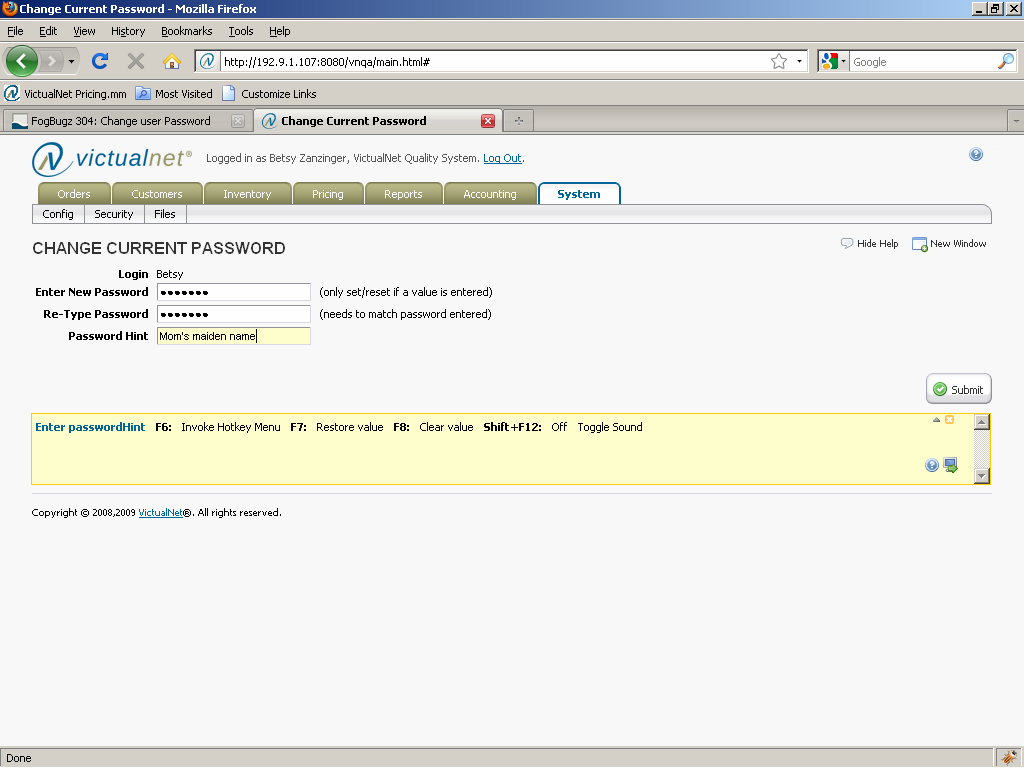
Issue Resolved ! Price Key Copy and Delete Implemented
You can now delete price keys that have expired or were entered in error, and better yet, you can copy an
existing price key to a NEW price key.
To copy a price key, using the Price Key option, you need to find and select the price key you are
copying, and then select the Copy tab.
Food Connex Cloud will prompt you to enter a new price key code, description, and the start and end dates of the
new price key.
When you have finished entering that data, you will click the Copy button, and that price key and all
related prices will be copied to the new price key you just created.
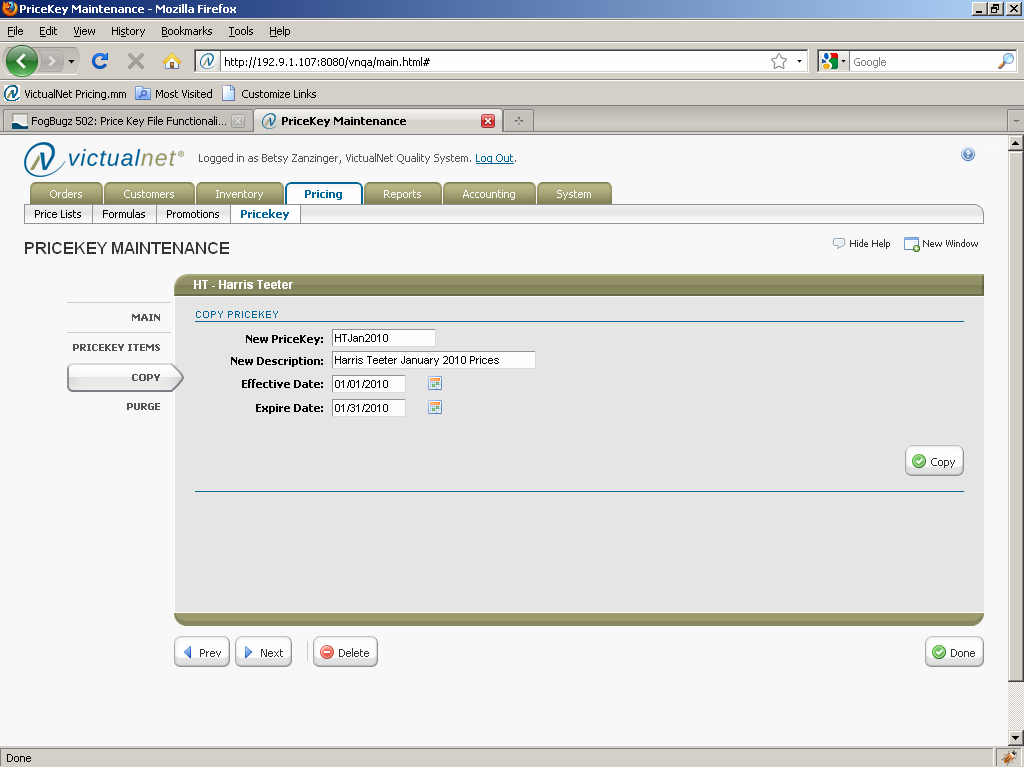
The ability to delete an entire price key, or just individual items within a price key, are both available.