Important Notices:
•If a matching route is not found during a route import a new route will be created.
•Route export and import must be enabled by Food Connex Support.
•Route export and import uses the pick ticket screen for selecting and exporting routes.
Orders > Processing > Picking > Pick Tickets
Export Routes to Spreadsheet
•Select orders using range selectors at top and pressing the "Select" button, by clicking the top left selector checkbox to select all orders, or individually checking lines.
•Once orders are selected click the Export for Routing Button
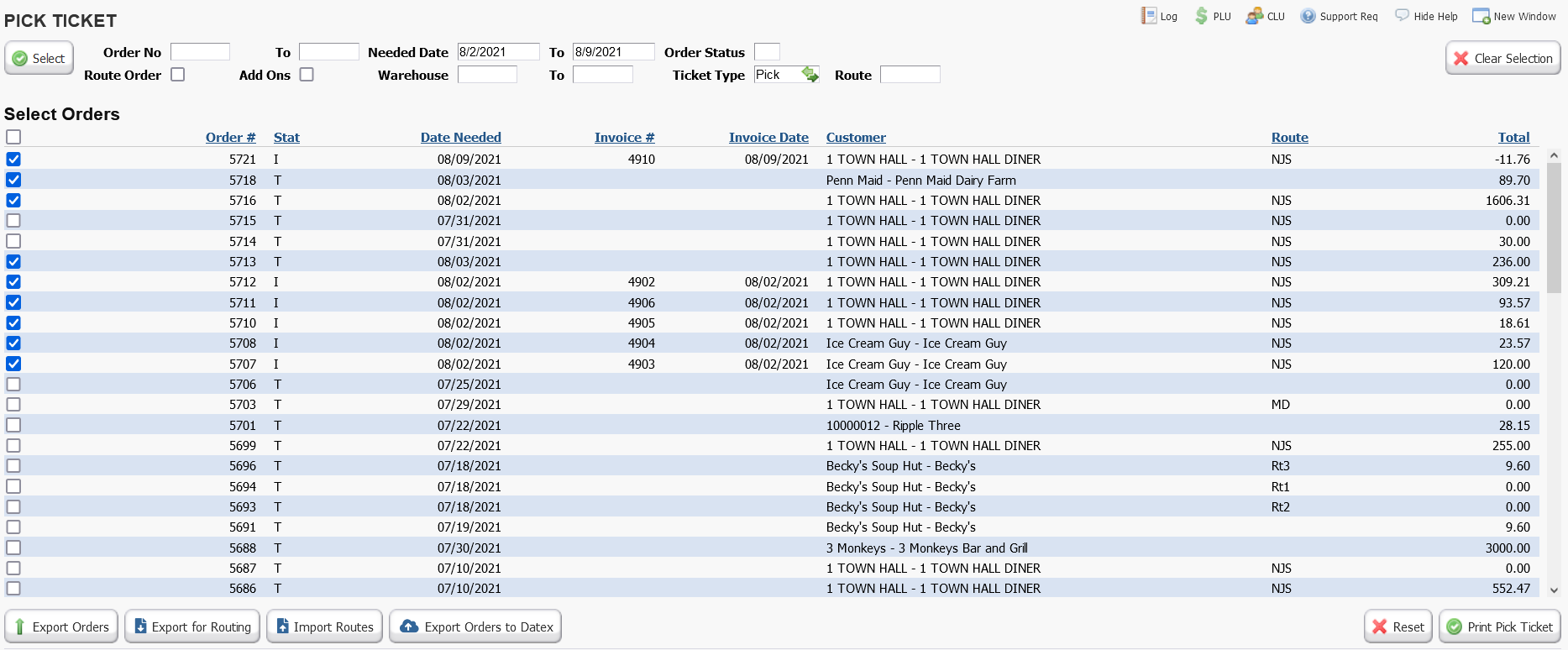
Update Routes and Stops on Spreadsheet
•Initial spreadsheet will be sorted by: Date Needed > Route Code > Stop Number > Customer Code > Order Number
•The spreadsheet may be resorted, but column headers must remain at top and column order must not be changed.
•Updated route codes can be entered into the route column, updated stop numbers can be entered into the stop column.
•When updates are complete the spreadsheet must be saved as a CSV file.
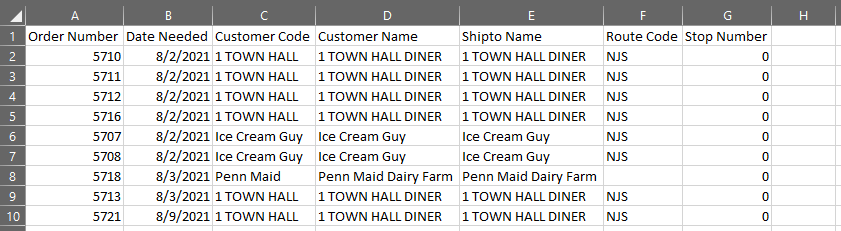

Upload Spreadsheet to Food Connex
•Orders > Processing > Picking > Pick Tickets
•Click "Import Routes" Button
•Click the words "Choose a file" ![]()
•Select saved .CSV file
•Click "Upload" button ![]()
•Picking ticket screen will refresh with updated routes (stops are not displayed on the pick ticket screen, use the batch route screen for stop view)