Pick by Label with Food Connex Cloud
Why would I use these picking labels?
There is a new option in Food Connex Cloud that will allow you to print picking labels. There are a few
reasons why you would maybe want to utilize these new labels with your current picking process.
Picking labels are designed to be used in conjunction with picking tickets (which you probably
already use in Food Connex Cloud). Picking labels will help to minimize shipping errors because you will
be able to doublecheck against the pick ticket as the picker puts the label on each box or peice of
product that is being loaded into the truck(s). If the picker/loader is left with a sheet of labels, they
will know right away that they have missed picking some product.
Picking labels are also helpful for route loading your trucks as the labels are sorted by route.
Then, when the truck makes the delivery, this will allow the driver to easily pick out the boxes that
are to be delivered at each stop along the route ensuring that no product gets left behind during
the delivery process.
How do I start using these in Food Connex Cloud?
The picking labels are based on a new config called Print Pick lbl.
To access the configuration file in Food Connex Cloud, choose the SYSTEM tab and then CONFIG ->
CONFIG MAINTENANCE. You can then simply type PRINT PICK LBL in the search window to
find the pick label config and then check off the active checkbox. If you need help using config
maintenance and turning on this flag; you can contact Food Connex Cloud Support for help.
There is also another config that will go along with this called Strip Add ons Label which will
allow for printing full and Add On only picking labels. You can activate this config as well if you
wish to have the ability to print add on item labels for orders.
When the Print Pick Label config is activated, you will get a new button PICK LABEL on the order
entry screen. You will also see a new menu option for batching pick labels as well. This can be
seen below in the highlighted boxes.
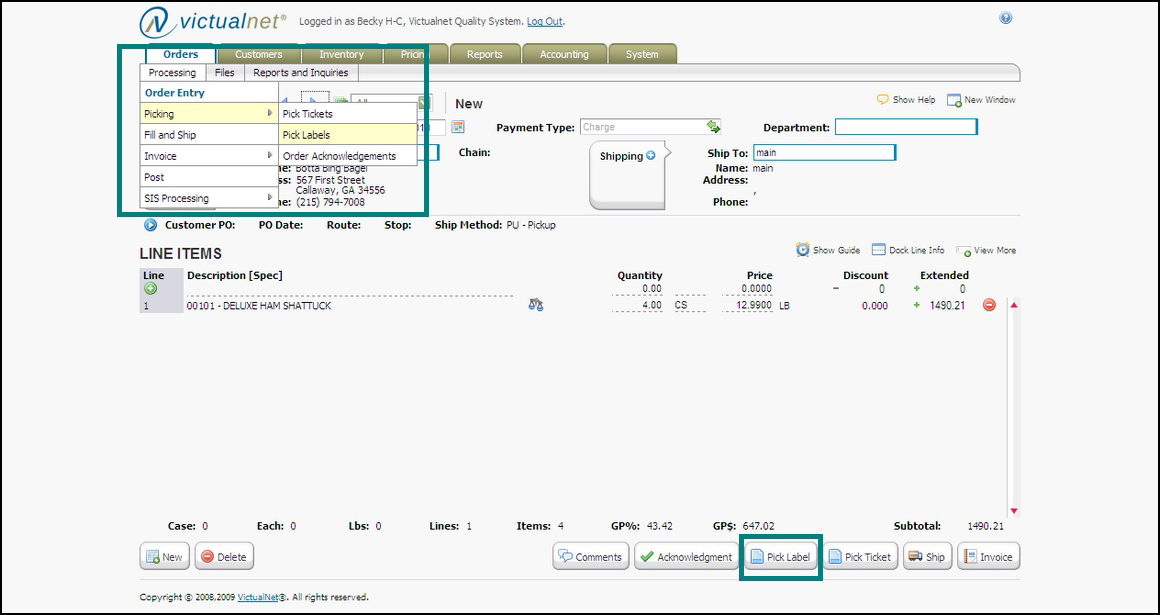
Printing Labels for one order at a time
The pick label button on the order screen is for printing pick labels for the current order only. If
you have the add-on config also activated, you will be prompted if you are printing a Full Pick
Label or Add-ons only.
This can be seen below.
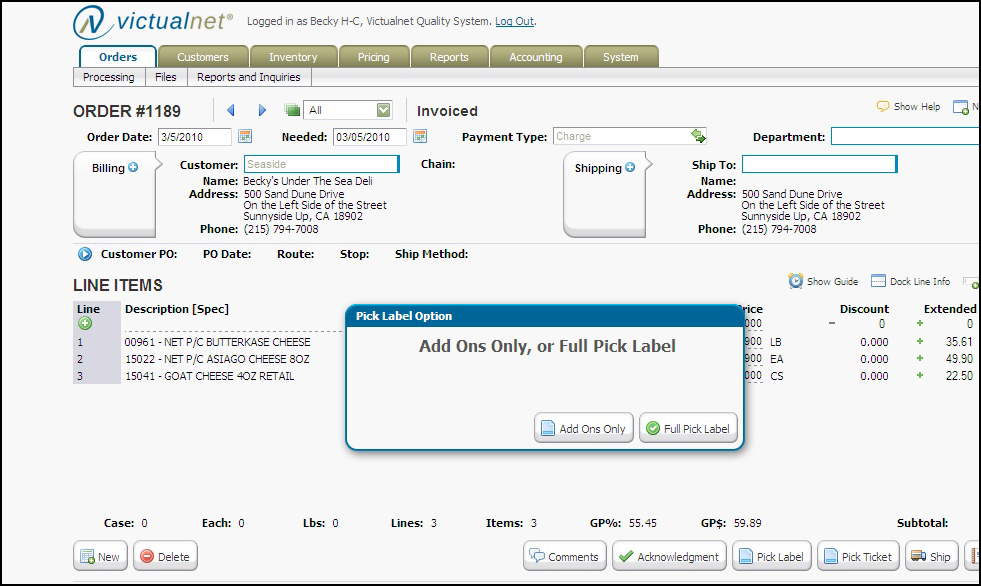
When you add an item or items to an existing order and then wish to print labels for just those
changed or added items, you can click the Add Ons Only seen above and you will only get labels
for the changes/additions made.
Printing Labels by Batch
The menu option under the Order Entry Picking menu is for batching your pick labels; i.e. printing
pick labels for multiple orders at one time. This will work exactly like the screen for batching pick
tickets. You will simply check off the orders that you wish to print labels for and print!
NOTE: The labels themselves will always sort by route by order by pick location by slot.
A separate label will print for each’s and cases. If an item is ordered by weight, one label will
print with the total weight ordered.
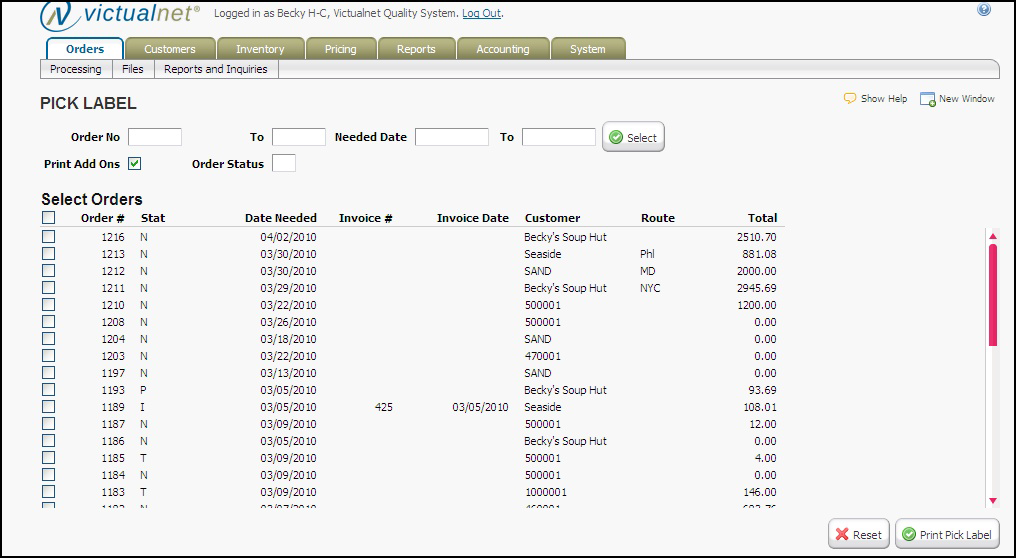
What is the label’s data layout?
NOTE: The format of the picking labels is not changeable at this time! There is one format only
of the picking labels and they MUST be printed on specific label sticker forms!!
The picking label format is as follows:
Line 1: COMPANY NAME
Line 2: CUSTOMER CODE, ORDER NUMBER, DATE NEEDED
Line 3: CUSTOMER NAME
Line 4: ROUTE, STOP
Line 5: ITEM CODE
Line 6: ITEM DESCRIPTION
Line 7: QTY, BOX COUNT (how many out of total on order for ALL items)
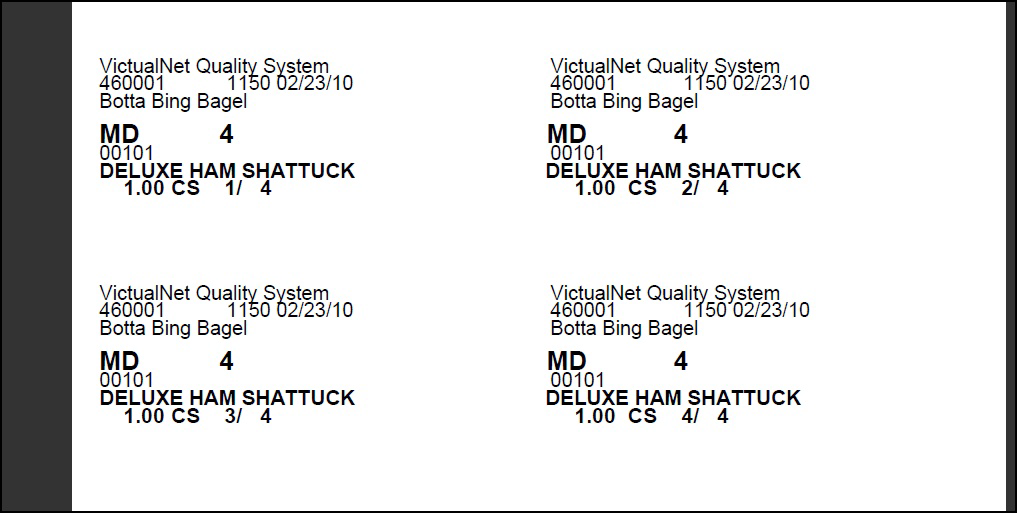
What is the type of labels that I print these on?
(These labels are designed for a laser printer!)
The picking labels are designed for the following Avery Label:
Avery® White Shipping Labels for Inkjet Printers 8163, 2" x 4"