Enhancements and New Features
Customer Look Up
(CR# 1747)
![]()
A new look up option has been added to display information for multiple customers on screen. Along with the information in the columns below the CLU can be searched by customer or narrowed to only show customers flagged with select call days. To view the CLU button and the columns within the following resources must be added to the user's role:
•Customer Inquiry (CLU) Customer Lookup
•Customer Inquiry (CLU) Customer Name
•Customer Inquiry (CLU) Customer Credit
•Customer Inquiry (CLU) AR Balance
•Customer Inquiry (CLU) Date Needed
•Customer Inquiry (CLU) Last Order
•Customer Inquiry (CLU) Last Invoice
•Customer Inquiry (CLU) Contact
•Customer Inquiry (CLU) Phone
•Customer Inquiry (CLU) Call Days
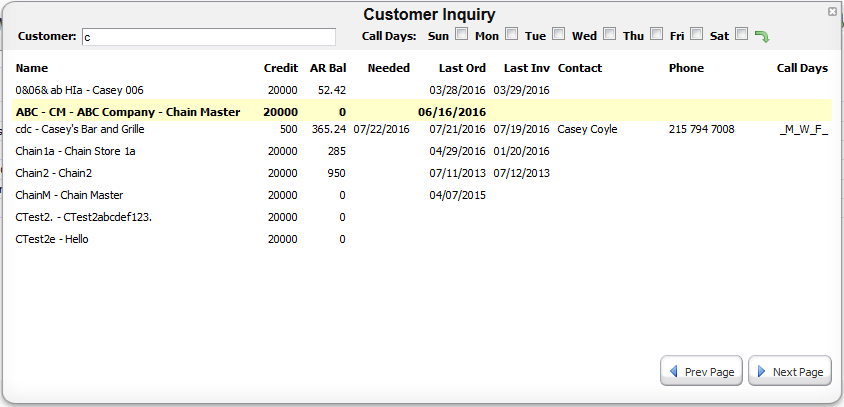
Customer Last Purchased Information
(CR# 1714)
A new sorting utility to display items that a customer has purchased in the past, but has not purchased recently has been added to the Item Lookup Screen in Order Entry. Additional column options have also been added to provide last purchase information. A system configuration option called Items Not Purchased Number of Days has been created to set the number of days the system should allow to pass before an item shows on the Last Purchased Screen. Only items that have a Last Purchase Date between the number of days in the Items Not Purchased Number of Days and the customer history days set in the customer file will display when the checkbox is activated in the Item Lookup Screen.
The following secured resources control the new columns and the Customer Last Purchased checkbox.
•Gives user access to Customer Last Purchase lookup ( CLP )
•Item Search OE Last Qty Purchased
•Item Search OE Last Purchase price
•Item Search OE Last Purchase Date
If the CLP button is pressed in the Order Entry Screen the Item Lookup will open with the checkbox checked.
If the Item Lookup is opened by pressing F5 or double clicking on a line item the checkbox will not be checked.
Selecting an item by clicking on it will add the item to the order.
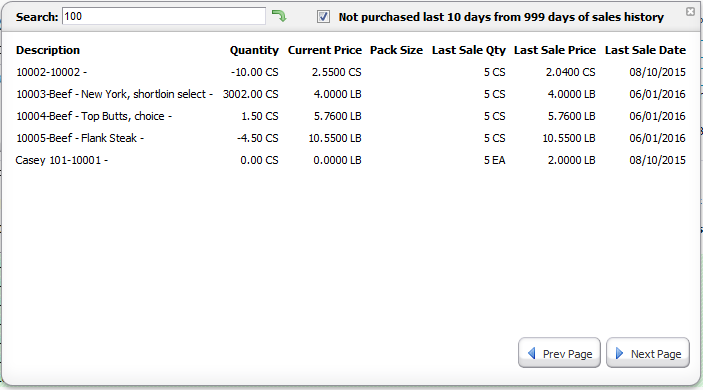
Universal Sales Report - AR Status
(CR# 1790)
A new selector new data fields have been added to the Universal Sales Report allowing users to display invoices based on the AR Status (All, Open, or Closed). Data fields have been added allowing the AR Status and the current balance to be included. These detail fields are only available for Detail, and Summary by Invoice. If run in detail the full invoice balance will display on each line.
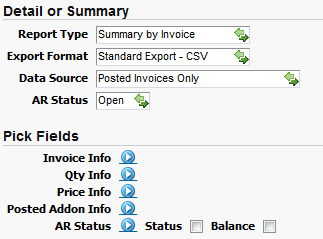
Purchase Order and Inventory Transaction Line Item Resort
(CR# 1863)
A new button is available for users who would like to resort line items on Purchase Orders and Inventory Transactions. Located in the bottom left near the delete button, when pressed the line items will be resorted by Item Code. The Inventory Sort Button resource must be added to a user's role to view and utilize feature.
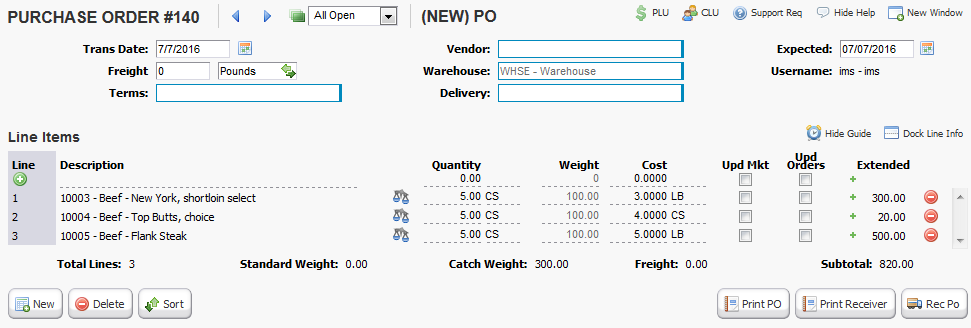
Picking Production Report - Additional Columns in Excel
(CR# 1839)
When run with report type Summary and Sort By Route by Customer exported to Excel a Stop column will be included following the Route Description and a Ship Via column is included as the last column. Please note that if a customer has multiple orders with differing information in a summary report the last found information will display.
Managed Order Guide
(CR# 1748)
Food Connex Cloud users may now choose to use a managed order guide in place of the historical or price key based order guide. The managed order guides are specific to each customer and are maintained using new columns added to the PLU screen. Users can be restricted to only ordering items on the managed order guide for a customer.
•To set a customer to use the managed order guide:
On the Main Tab of the Customer Master Maintenance check the Managed box in the Order Guide section.
•To restrict a user to only ordering items on their managed order guide (primarily for customer order entry):
On the Main Tab of the User Maintenance check the Restrict to Managed Order Guide checkbox in the Restrict Items By section.
•To add or remove items from a customer's managed order guide a user must have access to the Price Look Up (price inquiry) and be able to view and update the On Guide Column. The following is a list of all roles related to the price inquiry screen:
oPrice Inquiry
oPrice Inquiry - On Guide
oPrice Inquiry - On Guide Update
oPrice Inquiry - Item Description
oPrice Inquiry - Category
oPrice Inquiry - Brand
oPrice Inquiry - Available
oPrice Inquiry - Last Purchase Date
oPrice Inquiry - Last Purchase Price
oPrice Inquiry - Current Price
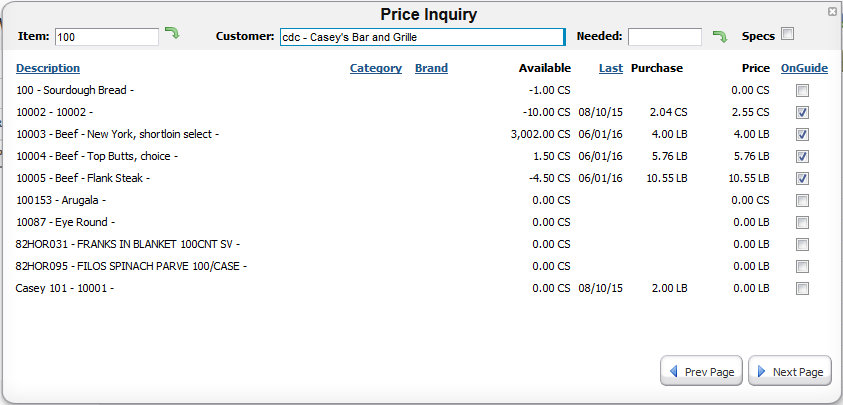
New Customer Re-Order Price List Format Option with Vendor - City, State
(CR# 1960)
A new price list option has been added to the Customer Re-Order Report. To view a user must have the secured resource Customer Reorder - Show Price List Option added to their user role. In the Customer Re-Order Report change the Report Type to Price List w/ Vendor Info
Item Restricted by User
(CR# 1950)
Items can now be restricted so they are hidden from restricted users. A restricted item will not show in any searches or on reports. A restricted item WILL show on reprinted invoices or if a user is given access to an order that already has the item as an ordered quantity.
•To restrict a user so they can not view a secured item:
Go to the Main Tab in User Maintenance and check the Restrict Item to Users checkbox.
•To make an item a secured item.
Go to Item Master Maintenance and open the Users Tab (after clicking More...). Check the Restrict Item to Users Checkbox
•To allow a Restricted User to see a Restricted Item
In the Users Tab of Item Master Maintenance, add the User Name to the User Name List. This will allow the user to see an item even if it is restricted for other users.
Price Key Restricted by User
(CR# 1771)
Price keys can now be restricted so they can not be viewed or edited by restricted users.
•To restrict users so they can only view assigned price keys:
Go to the Main Tab of User Maintenance and check the box that reads Restrict Price Keys View
•To allow a restricted user to view a price key
Go to Users Tab of Price Key Maintenance and add the user to the User Names displayed. When a new price key is created the user creating the price key is automatically added as a permitted user.
Additional Price Key Security
•The "Delete" button on a price key can be hidden by removing the Price key File Button:Delete resource from a user's role.
•To prevent a user from updating or changing the cost basis for price keys remove the secured resource Price Key File Update: Cost and cost Method fields from the user's role
•To set a default cost basis for price keys select the cost to use in the system configuration option Price Key Cost Default
Data Handling and Reliability Improvements
Physical Inventory Variance Report
(CR# 1873)
The formula for the values on the Physical Inventory Variance has been improved to provide a more consistent and accurate number for all item setups.
User Maintenance
(CR# 1865)
The user maintenance screen has been updated to check for and prevent the creation of users with duplicate User Names.
Inventory Stock Movement and Allocation
(CR# 1221)
The Clear All button for weights in the Catch Weight Window will now properly handle multiple clicks. The error causing incorrect allocation and stock status values has been corrected.
Quotes Excluded from Open Order Reports and Picking Production Reports
(CR# 1818)
Quotes will no longer be included in Open Order Reports or Picking Production Reports.