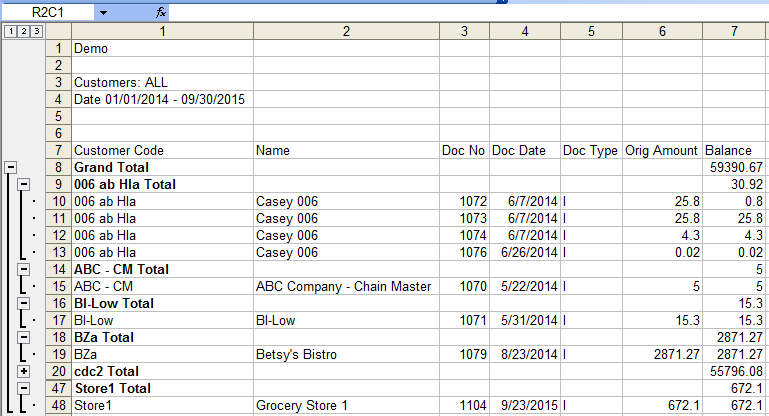The Accounts Receivables Export allows users to review the status of accounts receivable transactions as recorded in Food Connex Cloud. This can be used to compare to your QuickBooks accounts receivable balances to identify any transactions that were deleted or have not synched successfully.
Important Notices:
•To access this report the user role must have the following three secured resources
oMenu > Tab > Reports
oMenu > Reports_Menu_Sub > Accounting Reports
oMenu > Reports_Menu_Sub > AR Export
•The AR Export will produce a comma separated file to be opened in Excel or another spreadsheet program. Any commas found in the export data will be removed.
•AR Information cannot be back-dated. All information displayed is current. For historical transaction information please reference your QuickBooks reporting features.
Report Options
•Customers (Multi-Selector): By default all customers will be included on the report. To narrow the selection click the Customers multi-selector, search for the customer names, then add each customer name to the selection by clicking them in the left column so they appear in the right column.
•Date Selection (Start and End Date): This will set the date range for the document dates (also known as invoice dates) as shown in QuickBooks and Food Connex Cloud.
•Include Zero (Checkbox): By default only accounts receivable transactions with remaining balances will display. By selecting "Include Zero" transactions with zero balance will be included.
Helpful Tip
•The Accounts Receivable export is designed to work with the subtotal functions available in most spreadsheet programs. The following example is based on Microsoft Excel 2003 similar process is available in Open Office. Please be sure to save the document as the appropriate document time (Excel Spreadsheet or ODF Spreadsheet) so that your changes are not lost.
•After generating report highlight the data including the header row with column titles.
•Choose Data > Subtotals
oAt each change in : Customer Code
oUse Function : Sum
oAdd subtotal to : Balance
oReplace Current Subtotals : No
oPage break between groups : No
oSummary below data : No
•This will activate the subtotal function in Excel giving the subtotals by customer and a grand total.
•Information can be expanded or condensed by clicking the plus or minus buttons shown to the left of the data, or the numbers above that column.