The Universal Sales Export is the primary method for reviewing sales information. To run the Universal Sales Export navigate to:
Important Notices:
•Sales information can be based on posted and unposted invoices. Orders in any other status will not be included on the report (U, N, T, R)
•The Universal Sales Export can optionally be formatted as an enhanced Excel compatible sylk file. This file type is not suggested for very large reports.
•When the Primary Only options for groups and vendors is disabled an item's sales information can be displayed multiple times on a single report. Carefully review sorting and totaling options when changing these options.
Establish Sales Data Ranges
Sales data can be restricted by Customer, Group, Customer Type, Chain, Salesperson, Item, Item Category, Vendor, or Brand.
•Click the blue circle with the white triangle next to any data selector
•Enter the starting letters of the data selector you wish to narrow by
•Once the selector is displayed in the box below click it to add it to the selected box on the right
•Repeat with other data selectors as desired
•By default all selectors are active and all data ranges will be displayed in the report
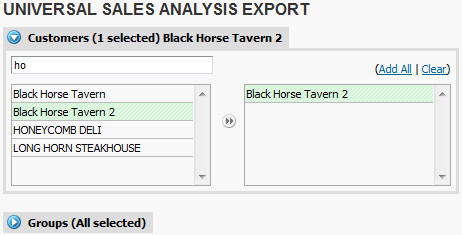
In this example 'ho' was entered as the search characters and the Black Horse Tavern 2 has been selected from the Customer selector. Only sales information for the Black Horse Tavern 2 will be included in the final report.
Choose to Display Primary or All Groups and Vendors
Customers can belong to multiple groups and Items can be sourced from multiple vendors, these flag determines whether the item's sales will be displayed only with the primary or if secondary groups and vendors will be included.
•By default item sales will only display for primary groups and vendors
•Uncheck each box to enable sales to display for secondary groups and vendors
•If an item has sales for two groups on the same report the sales total will include these duplicated amounts.

Choose a Date Range for the Report
•Period Ranges
oThis Month
oLast Month
oThis Year
oLast Year
oYesterday
oToday
oThis Week
oLast Week
•Select Ranges
oBy Year, Month or Week
oCurrent or Prior
oNumber of Weeks or Months
•Date ranges
oEnter Starting and Ending Date
Detail or Summary and Report Types
These report type options determine how the report will be sorted and displayed. Based on the report type options detail fields (in the Pick Fields section below) will be hidden or displayed. For example sales information summarized by customer does not have the option to display item IDs. To see detailed item sales sorted by customer print a detail report with only the customer or group you wish to display active in the Sales Data Range.
•Report Type
oDetail - Individual line item data for each sale will be displayed.
oSummary by Invoice - Sales information will be summarized by invoice.
oSummary by Customer - Sales information will be summarized by customer.
oSummary by Group - Sales information will be summarized by customer group.
▪By default sales will only be displayed in the primary group.
▪Display sales for all groups by changing the All Groups selector
oSummary by Customer Type - Sales information will be summarized by customer type.
oSummary by Chain - Sales information will be summarized by customer chain.
oSummary by Salesperson - Sales information will be summarized by salesperson.
oSummary by Item - Sales information will be summarized by item.
oSummary by Category - Sales information will be summarized by item category.
oSummary by Vendor - Sales information will be summarized by item vendor.
▪By default sales will only be displayed in the primary vendor.
▪Display sales for all groups by changing the All Vendors selector.
oSummary by Brand - Sales information will be summarized by item brand.
oSummary by Route - Sales information will be summarized by route.
•Export Format
oStandard Export CSV - Recommended for most reporting
oEnhanced Explort SYLK - An enhanced format with pre-made borders and headings
•Data Source
oPosted Invoices Only
oUnposted Invoices Only
oPosted and Unposted Invoices
Pick Fields
Pick fields describe the columns that will be included on the report. Each report has a default set of pick fields pre-selected but many other data fields can be added to a report. The pick fields that are available depend on the Report Type selected. If you do not see a particular field you would like to include on the report type you would like to run select the detail report then re-sort the data in your spreadsheet program.
•Customer Info Section
oCustomer Code
oCustomer Name
oShipto Name
oChain Code
oChain Name
oCustomer Address (Billing)
oCustomer City (Billing)
oCustomer State (Billing)
oCustomer Zip (Billing)
oCustomer Phone (Billing)
oShipto Address
oShipto City
oShipto State
oShipto Phone
oGroup
oType
•Invoice Info Section
oInvoice Number
oInvoice Date
oOrder Number
oSalesperson
oRoute
•Item Info Section
oItem Code
oDescription
oCategory
oBrand
oVendor
oReturn Reason
•Quantity Info Section
oCases Sold
oEaches Sold
oWeight Sold
•Price Info Section
oPrice
oPromotion
oDiscount
oNet Price
oExtended Price
oExtended Cost
oGP$ (Gross Profit Dollars)
oGP% (Gross Profit Percentage)
•Cost Info Section
oSales Cost
oCogs (Cost of Goods Sold)
oTrue Cost
oSalesperson Cost
oAverage Cost
oInvoice Cost
oMarket Cost
oFIFO Cost
•Posted Addon Info Section
oFreight
oMisc (Charges)
oDiscount (or Spoilage)
oTax
Load and Save Feature
Sales reports formats are saved specific to the user creating the report. To save a new report options set:
•Make report format selections to create your new report
•Click the 'Save' button in the bottom left of the screen
•Enter a unique description for the report
•Check the "Save as new" box if this is new report
•Click Save button to save